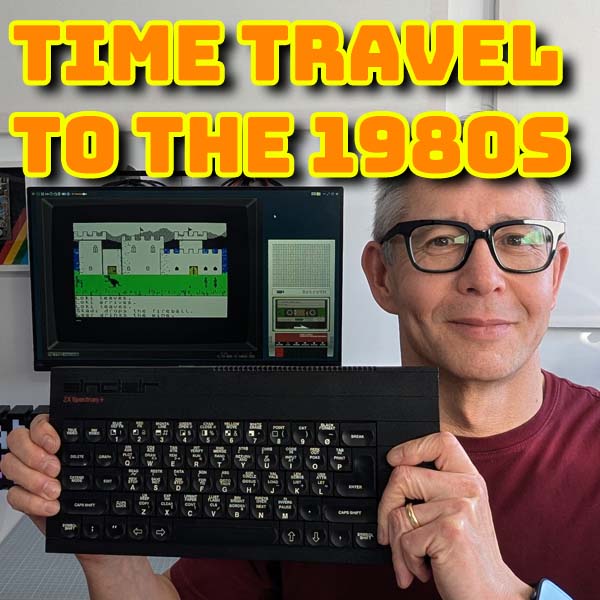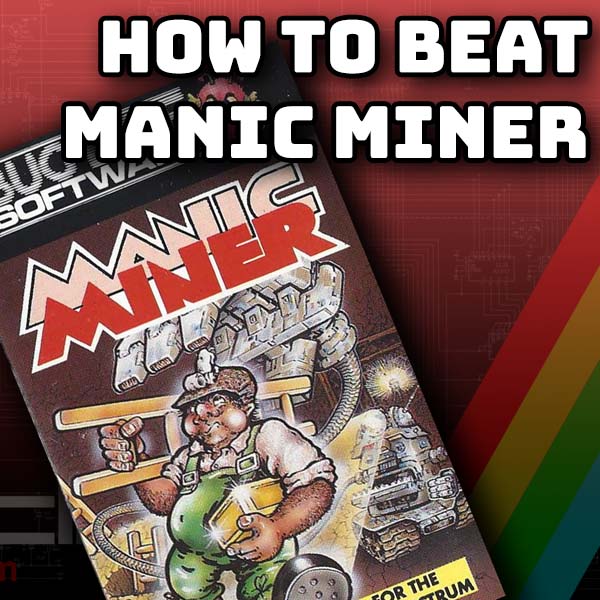Xbox 360 Homebrew Store – find and download apps and more
18th August 2024
MBR & GPT hard drives, BIOS and UEFI. What does it mean and which to choose?
29th September 2024Hack Your PS3 with PS3HEN – All models – 4.91 or lower
The PlayStation 3 was launched at the end of 2006 as Sony’s entry in the seventh generation of consoles. Competing against Microsoft’s Xbox 360 and the Nintendo Wii it had a shaky start with a high price tag of $599 but managed to build it’s following as the model range developed, becoming the eighth best selling console ever. This of course means that it has a fantastic catalogue of games ready for us to try out.
At the moment you can pick up a working system with controllers for around £60 on eBay and this really is a great deal. The system is very easily hackable either as a full custom firmware hack, or using what’s known as PS3HEN.
PS3HEN is a PS3 Homebrew Enabler that allows you to run Homebrew firmware on your PS3. Doing this lets you can use a wide range of homebrews apps. It isn’t a complete system hack and doesn’t give you the full features of a custom firmware installation, but it does let you use your PS3 to play games from your disk backup files, play PS2 and PS1 games and a use a range of other Homebrew apps. So pretty much everything that you’d want to do with your hacked PS3.
The BIG advantage of PS3HEN is that it will work on any PS3 model; Phat, Slim and even SuperSlim. Custom firmware hacks can only be installed on Phat and early Slim models so if you don’t have one of those this is your only choice.
So in this project I’m going to show you how to get up and running with PS3HEN and how to start playing any game from your disk backup files.
Before You Start
Before we get started there’s one thing you might want to consider.
We’ll be storing a lot of data, probably game files, on our console. You can do this with external drives but it can be easier and neater to use the internal hard drive. Most PS3 units came with fairly small hard drives, at least by today’s standards. So it is probably worth upgrading your’s so you have enough space for all your files. Once you’ve hacked the system you’re going to want to load in a lot of games which will very quickly eat up your hard drive space.
You can use any 2.5 inch SATA hard drive or SSD. I’ve made a video explaining the whole process so please do have a look at that. In the video I also show you how to back up your existing hard drive and move your game save data, etc. onto the new drive.
PS3HEN Pre-requisites
First off, we need to get a few things ready for the installation process. You will need…
- PlayStation 3 running firmware version 4.91 or lower at the time of making this video. PS3HEN versions cover system firmware up to a certain version number. As Sony releases new firmware, PS3HEN needs to be updated to match it. If your firmware is higher than the one specified in PS3HEN you’ll need to wait for the update to be released. If you don’t know what software version you’re running, on your PS3, go to the Settings section, System Settings and then System Information. You should see it listed there.
- Original Sony PS3 controller with a USB cable to connect it to the console
- Internet connection on the PS3
- PC to download software and prepare the USB drive
- FAT32 formatted USB drive. I’ve made a video showing you the full drive formatting process to make sure you get the correct FAT32 setup. Please have a look at that if you’re not sure what to do.
Preparing the PS3
As we’ll be overriding the firmware on the PS3 there are a few tweaks we need to make to the console. These are found in the Settings section under System Settings.
Auto update needs to be turned off so that your console doesn’t try to update its firmware after you’ve installed PS3HEN. If it did it would overwrite the mod and you’d need to go back and reinstall it.
We also need to set Display What’s New to off as well. This controls what the console displays on boot up. With it off it will skip the What’s New page and take you directly to the menu button to enable the PS3HEN software, something you have to click each time you boot the machine.
We’re now ready to grab our software.
Downloading the PS3HEN Code
The main website we’ll be using is the PS3xploit site. This is a great resource for PS3 hacking and I recommend you have a look at what’s on the site. The team are responsible for creating and updating the code, as well as maintaining the online enabler system that we’ll be using in a while.
They do not charge for any of this work, so all their costs are covered by voluntary donations. Please do consider donating a few coins to help them out.
You’ll see two versions of the firmware listed. OFW and HFW. The Official FirmWare version applies the PS3HEN hack on top of the standard Sony firmware whereas the Hybrid FirmWare version uses a custom firmware that includes a hacked web browser to make the whole installation process much easier, and compatible with all PS3 models.
You should find a direct link to download the latest HFW version. If you click the link and nothing happens don’t worry. The file type we’re downloading probably isn’t recognised so just use your right mouse button to click the link on a Windows PC and then select Save Link As to download the file. I’m not sure what button you use on a Mac but you want to achieve the same result.
You may also get a warning or blocked download message. If so go to your browser downloads page and verify that you want to download and keep the file.
Just save the file somewhere sensible on your PC.
You’ll probably have noticed the big, red warning messages about Factory Service Mode and CCAPI. Factory Service Mode is a mode you can put the PS3 into, but you need some specialist knowledge and tools to do it. Control Console API is a Homebrew App that lets you control features on a Custom Firmware modded PS3, but will mess up your PS3HEN system. Just avoid installing it.
Checking the Downloaded Software
Because we’ll be using this HFW file to update our console we need to make sure it’s completely correct and the code is valid. If it’s not we could brick our console. We’ll check it by doing an MD5 signature check.
So head over to this page,
This is a release thread for the firmware, but it has the all important MD5 value. You’ll see that it also has the link to the PS3exploit file download.
To check the signature we need to generate the MD5 checksum from the file we’ve downloaded to our PC.
Head over to this website https://emn178.github.io/online-tools/md5_checksum.html
Make sure the settings are set to Input Type File, output encoding Hex and HMAC disabled. Then click the input box to select your file, or simply drag it into the box and the web page will calculate the MD5 value. You then need to check this against the value on the release page.
If they match, you’re good to go. If not try downloading the file again.
Some Homebrew Apps
Next we need some Homebrew apps to use on our PS3.
Most likely you’ll want to play PS3 games form your legally obtained backup files. So we’ll install a game launcher called multiMan.
If you head over to the Brewology website at https://store.brewology.com you’ll see the PS3 Homebrew store. Just click on the Homebrew link at the left and you’ll get a long list of software we can install onto our hacked PS3. It’s filed in sections using the links across the top of the page. Most of these apps will work on CFW or PS3HEN mods, but do check in the descriptions to make sure.
However, we want to get hold of multiMan using the dedicated link on the left. Once on this page click the multiMan section and it will open up a description and download list. We want to download the HEN version listed here as Unofficial multiMan. Don’t worry about the version number not matching our firmware version. It will work with all versions. This should download as a .pkg package file.
We’ve now got everything we need.
Preparing the USB Drive
Next we need to get all of our downloaded code onto our USB drive so we can install it onto the PS3.
Make sure your USB drive is formatted as an FAT32 drive. Again refer back to my tutorial on how to do that if you need to. We then need to create a PS3 folder in the root of the drive, and then an UPDATE folder inside that. Both of these folder names must be in upper case with no spaces.
We can then copy our downloaded HFW file into this UPDATE folder.
Make sure the file is a .PUP file. If you can’t see a file extension after the filename make sure your file extensions are turned on in your explorer settings. If the file is anything other than a .PUP file you’ll need to either extract it if you’ve got an archive file (.zip or .7z) or redownload it.
Next we need to rename the .PUP file to PS3UPDAT.PUP so that the console will find it.
That’s the firmware file ready for use.
Next we need to copy over the multiMan .pkg file to the root folder of our USB drive.
That’s everything set up, so let’s jump onto the console.
Installing PS3HEN HFW
With the USB drive plugged into the console use the XMB to navigate to either the Music section or the video section. Under either of these you should see the USB drive listed. That means the console has recognised it and is able to read it.
We’re now going to use the HFW file to update the firmware on the console. The general opinion is that we need to do it twice to make sure that we completely overwrite the existing firmware, and there are two methods of running the update. So let’s go through them both.
Updating Via the XMB
The first method is to try the normal system update option in the console settings menu. Navigate across on the cross menu bar to Settings and select System Update at the top of the menu.
Next select the Update via Storage Media option and click X. The PS3 should find your HFW update file and offer to install it for you. Click X and after a short wait you’ll see the terms of service screen. You can read through this, but once you’re happy click the right D pad button and then select the Accept option and then start the process.
The console will now copy the update file over to its hard drive and then reboot to start the installation process. Once rebooted you should see the System Update screen so press the PlayStation button to start the installation. Then just let it run through. Once the software is installed the console will reboot for a final time and you’ve now completed the first installation.
This method can sometimes fail where you might get an error message saying you’ve already updated to this version. If you get this just move on to the second method.
At this point don’t worry if nothing looks different on the PS3. We haven’t yet activated PS3HEN so you’re still running a standard retail console.
Updating Via Safe Mode
If the XMB method doesn’t work, or if you just fancy a change we can run the installation using Safe Mode. This method puts the console into a special state where we can force it to run updates.
First we have to get into safe mode. For this you’ll need to have an original Sony game controller, and this needs to be connected to the console via its mini USB cable. The wireless link isn’t active in safe mode.
Next you need to turn off the console by holding in the PlayStation button on the controller and then selecting the Turn Off System Option.
Now we need to perform a series of power button presses.
With the console powered off, hold down the power button and keep it pressed. The PS3 will power on and then as you continue to hold the power button it will beep and then then turn off. Now release the power button.
We now repeat the process by holding down the power button. The console will beep and power on but keep the button pressed. We’re waiting for a double beep. You’ll probably hear a single beep first but ignore that until you get two fast beeps together. Then release the power button.
The console should now be booted into safe mode. It will probably prompt you to connect your controller via USB so if you’ve done that press the PlayStation button.
Now the console is going to try to find your HFW file on your USB drive so, make sure it’s still connected and then press the Start and Select buttons together.
The system will now try to find the update file and copy it across to the hard drive ready for installation. Just let it run through this process.
You should now get to an update screen so just press the PS button to continue.
It will check the file is ready and then show the same terms page as the previous method. Just click the right D pad button and accept the terms if you’re happy to proceed.
You’re now at the last confirmation screen so follow the instructions to start the update installation. Again this will take some time to complete but once it’s finished the system will reboot as normal.
Update Twice
As I mentioned earlier it’s advised to update twice. I have seen tutorials with just one update but I’ve seen the two update method used to make sure that the ROS0 and ROS1 regions in the firmware NAND memory are the same. You can use any combination of methods that works for you.
Reboot
Once you’ve completed the updates your console will reboot and you may need to re confirm your video and audio settings. But once through that you should be looking at exactly the same console screens as before the update. This is correct.
Activating Your PSN Account
At this point you can activate your console on the PlayStation Network if you intend to use it with online games and content. This step is optional and you can complete it later if you want to. It’s just easier to do it now that at a later date as you need to use a extra Homebrew app after installing the PS3HEN code.
Installing PS3HEN
We’ve now got everything ready to install and activate our PS3HEN code. For this we’ll need Internet access as we have to browse to the PS3xploit website. So make sure that’s all set up in your network settings and then go to the Network section on the XMB and select the Internet Browser.
When the app opens we need to change some settings. Click the triangle button to open the right menu. Go to the Tools option and then select Confirm Browser Close. Make sure this is turned off. This helps the PS3HEN software to work by not requiring you to manually close the browser app.
Next you need to go back into the tools menu and set the browser Home Page to a blank page. This just stops it trying to load anything when it starts up causing a delay.
Next we need to clean up all of the browser cached data. Back in tools you’ll see four delete options for cookies, history, cache and authentication information. Make sure you go through each in turn and delete them.
We can now exit out of the browser with the circle button and that should give us a completely cleaned out application.
We now need to go back into the Internet Browser and you should be met with a blank page. This keeps the browser caches clear. We need to visit a website, so press the start button to bring up the address input and enter the following web address.
This is the website we used to download the HFW file, but it also contains the code to activate our PS3HEN firmware. So click the start button to load the page.
You may get a message pop up but just read that and then click ok to hide it.
The first thing we should do is to bookmark this page as we’ll be using it a lot. So hit the select button on your controller and add this page to your bookmarks. You can now close that pop up and return to the web page. If we ever need to get back to this website you just need to hit the select button again and select the page from the list.
We’ve finally got to the stage where we’ll install PS3HEN.
Use your joystick control to move the mouse up to the PS3HEN menu option at the top of the page, and then select the HEN Auto Installer option from the drop down. This option will do a lot of the installation work for you and just get everything set up to a working state. If you do want more control over the set up then please have a look at the documentation.
You should get a page open in a new tab and it should automatically start to download the PS3HEN files. Once those are downloaded just hit the circle button to return to the installer page.
Again it’s worth bookmarking this page with the select button so you return here without having to type anything in.
We now need to close out of the browser to let it reset itself and make sure any downloaded files are refreshed for our next session.
So again reopen the browser but this time use the select button to bring up our bookmarks and go to the Auto Installer page. Again it will try to download the same file so just select save and overwrite to complete that action.
Once that’s done hit the circle button to go back to the page, use the controller to move the mouse to the Auto Install HEN button and we click X to run the installer.
This process has a number of stages.
First you should get an initialised successfully message. The software will then launch the payload software and close out the browser. You’ll see a series of messages before it then starts to download a package file.
This process can be a bit hit and miss so don’t be disappointed if it goes wrong. Just repeat the auto install steps until it all falls into place.
After the download is complete click circle to go back and the package file should start to install. Just wait for this to finish and then the console will reboot itself.
Once the console reboots you should be taken to the game menu and you should see the Enable HEN menu option. Select this and you’ll see the system run through the enabling steps before dropping you back into the XMB screen.
But now, in the game menu, you should have an option under the Enable HEN listing for the Package Manager. If you can see this PS3HEN is up and running and your PS3 is now Homebrew ready!
Sometimes you’ll hit the Enable HEN option and package manager won’t appear. If this happens just try again and if that fails just shutdown the console fully and reboot and try again.
Installing a Package File
Package manager is the base application on your Homebrew PS3. It allows you to install other Homebrew programs from their package files. If you remember we downloaded the multiMan package file so let’s install that.
Open up package manager and select the Install Package option. You’ll see there are a number of options on where to install packages from. We put the package into the root folder of our USB drive, so make sure that’s connected and select the Standard option.
You should now see the multiMan package file listed along with any other packages you downloaded. Select multiMan and click the X button. This will now copy the code to the internal hard drive and install it. This will take a few seconds to complete but once finished click the circle button and you should return to the XMB and see a multiMan icon sitting in the games list.
We can now run that by just selecting it.
If this is the first time running the app you’ll need to Ok a number of terms pages before the app sets itself. But once completed you should now be in the multiMan XMB.
Playing and Copying Games
MultiMan is packed with useful tools to help us work with our hacked PS3. But the main thing most of us will want to use it for is to play games.
MultiMan let’s us play games from the original DVDs and from backup files on a USB drive, but will also let us copy those games to our internal hard drive and play them from there.
So I’ve got a DVD for Gran Tourismo in my console so I could obviously just launch that as normal and play the game. But if I select the game and then click the triangle button I get a range of options pop up. One is to copy the game to my internal hard drive. So if I select that multiMan will start to copy the game files over to a GAMES folder on my hard drive. This process will take a while so I’ll just jump ahead a bit here.