
Play Wii Games From Your USB Drive with USBLoaderGX – Wii Homebrew
2nd January 2024
All Commodore 64 games in cartridge format – instant game loading with OneLoad64
7th January 2024GameCube on the Nintendo Wii – Play all the games with Nintendont
The Nintendo Wii is a great gaming console, even today in 2024. By softmodding it and adding the Homebrew Channel you open up even more gaming possibilities with third party apps and a whole range of retro computer and console emulators. If you don;t know how to hack your Wii check out my Wii Homebrew installation and setup guide.
GameCube Games
The Nintendo Wii was the successor to the Nintendo GameCube. Early models where actually backwards compatible so you could put your GameCube disk into the Wii and play the games natively.

From our point of view this means that the Wii doesn’t need an emulator, and is able to run GameCube games at full speed. All we need to do is find a way to get it to use GameCube game files as if they were plugged into the console.
This is where the Homebrew app Nintendont comes to save the day.
Nintendont
Nintendont allows you to play GameCube disk image files from a USB drive or SD Card. It installs as easily as any other Homebrew app but can also be linked to USBLoaderGX so that you can use a really great user interface to allow you to navigate your game collection. If you’re unfamiliar with USBLoaderGX have a look at my USBLoaderGX installation and setup video.
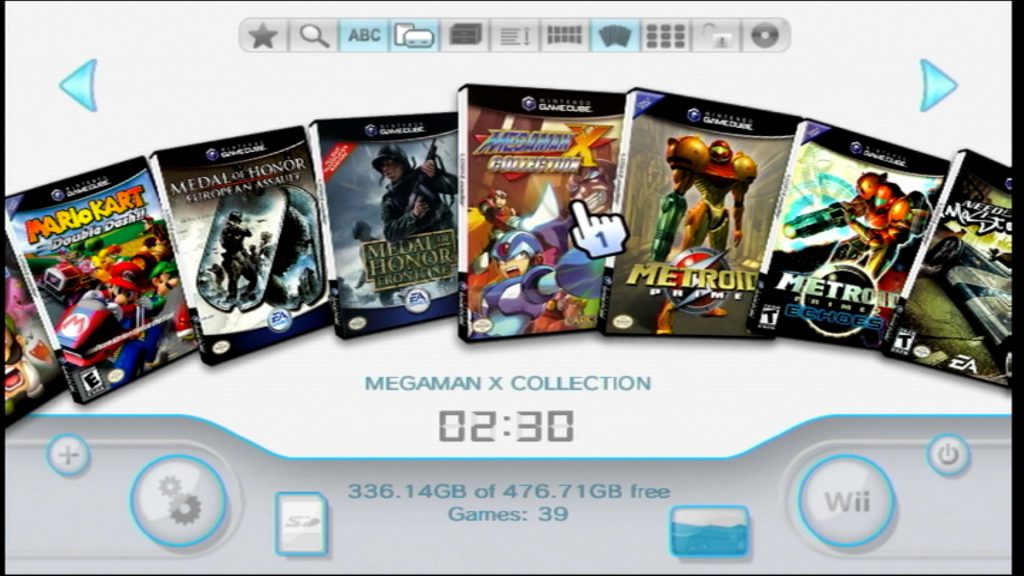
Installing Nintendont
The full setup for Nintendont comes as 2 parts.
The main application download zip file contains an apps folder with the Nintendont application files. This needs to be copied onto your Wii SD card. That will install the GameCube loader. https://oscwii.org/library/app/Nintendont
Next you need the GameCube Backup Manager. This is a Windows application that will copy your GameCube files onto your SD card or USB drive, but make sure that everything is correctly named and filed so the software can recognise the game files.
https://github.com/AxionDrak/GameCube-Backup-Manager/releases
To get your games set up run the GameCube Backup Manager and plug your game drive into your PC. Set the file destination to your SD card or USB drive and then select your source game files. These need to be in .iso or .ciso format.
Then simply click the Install Game 1:1 button and the files will be correctly formatted and named on your game drive.

Getting Hold of Game Files
Vimm’s Lair is probably the best place for you to find GameCube game files. It allows to to download them in either .ciso format (the one we need) or in .nkit.iso format (great for the Dolphin emulator).
Do be aware that these games are probably under copyright so make sure that you check the copyright laws in your location and only download the files if you are legally allowed to do so.
Wii Setup
Next we need to plug everything back into the Wii and boot into the Homebrew Channel.
We can then run the Nintendont app. As it starts it will scan for storage devices and then allow you to select your game file location. Once you choose you should drop into the main screen with a list of your installed games.
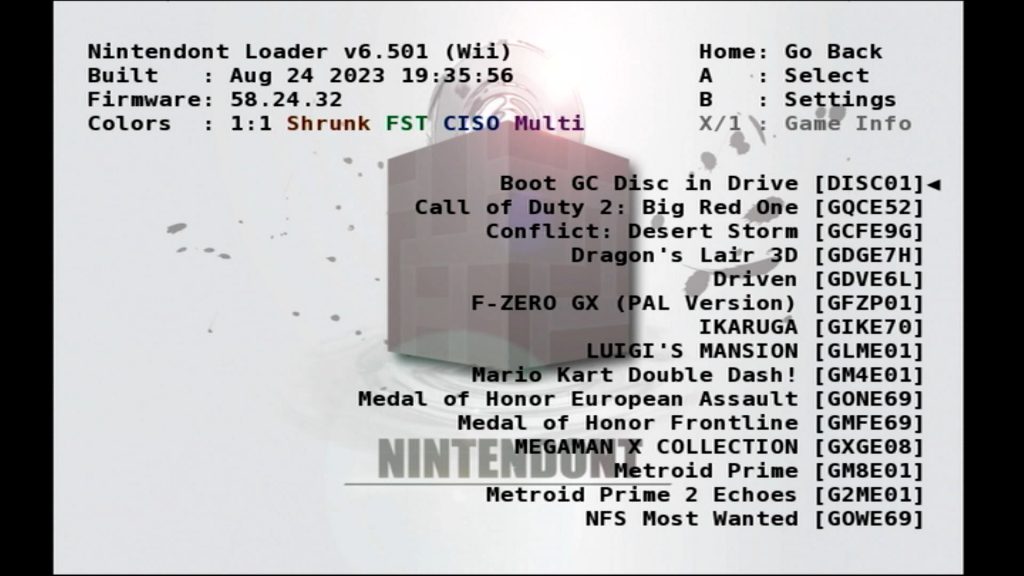
Before we play any games we need to turn on the memory card emulation. This allows your games to create save files on your storage device so that you can save your progress without having to buy a real GameCube memory card. Click the B button to go into settings and then select the memory card option to turn it on.
Your games are now ready to play.
Integrating Nintendont with USBLoader GX
The Nintendont interface works but doesn’t look great. We can however run our GameCube games from within USBLoaderGX.
Start up USBLoaderGX and it should recognise that you’ve got some GameCube games installed. If you don’t see them click the file type menu button at the top of the screen (fourth from the left) and turn on the GameCube files.
Your games will probably not have any box art yet so go into list mode and click one of the missing box art images. USBLoaderGX should then offer to download its missing files.
We now need to make sure USBLoaderGX is connected to Nintendont.
Go into the USBLoaderGX settings and select Loader Settings.
Scroll down to the GameCube Settings section. GameCube source should be Auto, Mode should be Nintendont and Progressive Patch should be On.
Scroll down again to find the Nintendont section. Auto Boot needs to be turned On, Memory Card Emulation set to Individual, and USB-HID Controller needs to be turned on if you want to use your normal USB wired game controller.
Play the Games
That’s it. You’ve now got a full GameCube games library on your Wii.




