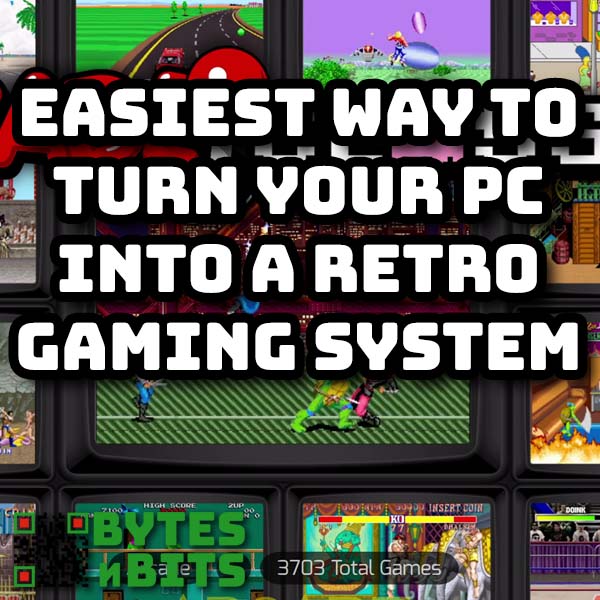Great 10 Inch Raspberry Pi Display With 5 Point Multitouch
11th May 2022
Turn your Mac, Linux or Windows machine into a retro gaming powerhouse – Batocera on a USB stick
4th June 2022The easiest way to turn your PC into a retro gaming system – consoles, arcade and home computers
Once you’ve tried retro gaming there is no turning back. It’s great fun and there are thousands of great games to relive or find for the first time. But getting all the games and emulators set up and working on your PC can be a faff.
So in this video I’ll show you the easiest way to turn your PC into a retro gaming power house. And all using totally free software.
What You Need
To be able to run old computer games on your PC you need an emulator and some games software. The emulator allows your PC to pretend that it’s the real arcade machine or console hardware, and this then allows the game software to run as if it were being loaded into the actual machine it was designed for. The upshot is that you can then play the games using the original software as if your PC was a real PlayStation for example.
On top of this it’s a good idea to have some sort of management or front end system that can organise your games and emulators so you can simply point and click at the game you want to play without having to load up the right emulator and then import the software, etc, etc.
LaunchBox to the Rescue
For this tutorial I’ll show you the easiest way to bypass all the hassle and get a complete gaming system up and running in a few minutes.
We’ll be using a free package called LaunchBox. This is currently only available for the PC so I’ll cover Linux and Apple setups in another video. LaunchBox has had a number of upgrades over the last few months to automate the installation of all the correct emulation software making the process a series of simple mouse clicks.
So let’s get started.
Installing LaunchBox
First we need to install LaunchBox.
Head over to the LaunchBox website,
https://www.launchbox-app.com/
Click on the download button and then enter your email address to be sent a download link.
Once you’ve got the download link email, open it, and download the software.
Once that’s finished downloading locate the file and double-click it to run the install program.
The only thing I would advise changing during installation process is the LaunchBox install folder. I prefer to put this in the root folder of one of my hard drives rather than in my user area. There’s no technical reason for this but I feel it just makes things easier if I backup my installation or transfer my entire gaming setup to another computer.
LaunchBox also requires a couple of extra bits of Microsoft software which it will ask you to allow it to download and install for you. Just click OK for these.
Once the LaunchBox installation is finished you’ll need to reboot your computer, but then we are ready to build our retro gaming machine.
Installing the Emulators
At the moment we have a completely fresh install of LaunchBox which means we have no games, and more importantly, no emulators.
As we said earlier we need emulators to be able to run the original software files. You can use individual emulators for each machine or console but the much easier way is to use a package called RetroArch. This allows you to use one application to emulate almost every console and computer ever made.
The best bit is that LaunchBox will set everything up for you!
Installing RetroArch
All we need to get started is a game file.
Unfortunately, I can’t tell you where to get these files as they are mostly still under copyright. They are not hard to find using a simple Google search but please do make sure you check your permission to use the software you download.
Legal stuff out of the way, once you’ve got a game file, we just need to ask LaunchBox to import it.
Go to the tools menu and import a ROM file.
Find your game and select it. I’m using a Super NES game so once I select it LaunchBox will try to recognise the console it needs and will then check to make sure it’s installed.
Of course we’ve got nothing installed so LaunchBox will offer to install RetroArch for us. All we need to do is say yes.
LaunchBox will now download the latest version of RetroArch, install it and set up the emulator to run our SNES game.
BIOS Files
Some consoles need extra software files to run. These tend to be copyrighted firmware so can’t be included in the LaunchBox download, so you’ll need to get hold of them by yourself.
If I try to import a PlayStation 1 game, LaunchBox will tell me that I’m missing a BIOS file.
If I’ve already downloaded it, I just need to tell LaunchBox where it is. It will then import that into the installation and we’re good to go.
Metadata
Launchbox will offer to download game images and information to use in the front end game library. This will really make your gaming PC a pleasure to use. I’d advise leaving everything as the default settings but please feel free to customise as you want.
After all this LaunchBox will get ready to install. Just click the Finish button and it will do all the hard work for you.
Once it’s finished just select a game to see the game information and double click it to play the game.
Installing Arcade games with MAME
RetroArch covers almost all your emulation needs for consoles and computers. It can also emulate arcade machines with its own versions of MAME, the arcade game emulator. But for the best results an up to date, stand alone version of MAME is best.
Again, LaunchBox will set all of this up for you, but you’ll need to find a full MAME ROM set to get started. ROM sets can be a bit confusing so I’ve made a separate video covering this topic. Please have a look at this tutorial if you’re not sure what you need.
Once you’ve got hold of a full ROM set all you need to do is to ask LaunchBox to import it. It will then perform a full MAME installation and import and catalogue your whole arcade game collection.
Please make sure you have a look at my previous tutorial on MAME ROM sets so that you understand what you need to get hold off.
Have Fun!
That’s pretty much all there is to getting your retro gaming PC set up. All that’s left to do is to play some games!