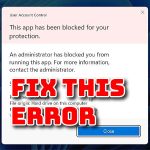
How to fix This app has been blocked for your protection error on Windows 11
11th July 2024
How to Install Emulators on your Modded XBox360 – Turn your XBox360 into a full retro gaming system
18th July 2024Play Original XBox games on your modded XBox360 – DVD, and ISO game files
If you’ve been following my Xbox 360 hacking series you will know that this is a great console with some fantastic games that we can install onto a standard hard disc drive so we can play basically any game ever made for the system. If you haven’t watched my XBox360 RGH 3 modification videos.
But another great feature off a modified Xbox 360 is that we can play almost any original Xbox game as well.
The Xbox 360 was launched only three years after the original Xbox, but the two systems were not compatible. Microsoft did make an effort to allow people to play their original game DVDs on the new Xbox but only a few titles were allowed to run. The Xbox 360 effectively had a separate partition on its hard drive which was used by an emulator that allowed it to play the original titles. Not all titles worked, so Microsoft created a white list of games that the emulator would try to load. Games not on the white list would simply be ignored.
Fast forward to today with our modded consoles where we can upgrade the Xbox emulator and remove the white list so we can try out pretty much any game from the original console.
So let’s add the original Xbox emulator two our modded Xbox 360.
Installing the Emulator
To allow our Xbox 360 to run original Xbox games we first need to create the special partition on the hard drive and then install the emulation files onto it.
To do this we need to download some code onto our console.
First we need to have a USB drive we can plug into the Xbox. I’m using a thumb drive. This needs to be formatted as an FAT32 drive. If you plug it into a Windows PC you should be able to format it directly in File Explorer, but if the drive is larger than 32GB you’ll probably need to use a formatting tool such as Minitools Partition Wizard. Windows itself usually won’t allow you to create larger FAT32 Drives.
Once that’s ready we then need to download the code. If you visit this web address
https://consolemods.org/wiki/Xbox_360:Original_Xbox_Games
you’ll find both downloads.
The first is a partition creator or fixer and the second is a set of Compatibility Files to allow the Xbox emulator to work correctly. So just download both to somewhere sensible on your PC.
We then need to extract both files to their own folders.
Next we need to copy the correct folders over to our USB drive.
The whole partition fixer folder can be copied over, but we need to select the correct part of the files folders.
Inside the extracted xb1 folder you’ll find two sub folders. Each of these contains a variation of the Xbox emulator files. You can use either, but the HUD version gives you access to the Xbox 360 menu directly from Xbox games, so that’s the one I’d recommend using.
Open up the folder and then copy the whole Compatibility folder over to the USB stick.
Once that’s all completed we can take the drive over to our Xbox and plug it in.
We first need to set up the Xbox partition by running the default.xex file from the partition creator download on our USB drive. Most hacks will include the XEX Menu app so we’ll open that up do play around with our files. Navigate out to the USB dive and into the folder for the app.
In there you should find the default.xex file so just select and launch that. You’ll be prompted to press the A button to continue, so do that and wait for it to finish setup. Press B to exit the app.
The system now needs a reset to allow those changes to take effect, so power cycle the console.
When it restarts we need to copy the Compatibility folder from the USB stick to the root of the newly installed HddX drive.
If you’ve installed Aurora during your console mod you can use the file explorer in that (or any other file handling app).
Navigate to your USB drive and highlight and copy the Compatibility folder. Then navigate back to the HddX drive and paste it into the root of that. Sometimes you may find you already have a Compatibility folder, but just overwrite that to update the files to the latest version.
As a final setup I like to restart the console again just to make sure everything is up and running.
Playing Games From DVD
At this point your Xbox 360 should be able to play Original Xbox games. If you’ve got a DVD pug it in and it should pop up in the Aurora menu. Just Select It To Play.
Playing Games From Backup Files
Being able to play games from the original DVD’s is great, but most of us will want to use some sort of backup file that we can load onto our console’s hard disc drive.
Although it’s very easy to get hold off Xbox DVD ISO files please do make sure that you check my retro gaming copyright video to make sure that you stay on the right side off the law in your region.
When you do get hold of some disc images they will usually be in one of two formats.
ISO files are usually raw backups of the actual DVD data. They can allow you to burn your own DVD’s but we need to do some work to be able to use them directly with our modded Xbox 360.
XISO files are repackaged DVD image files That we can use directly with our normal Xbox 360 disc copying software.
If you can get hold of XISO files it will make things easier for you, but as you’ll see in a second we can easily get around that.
Copying XISO files to your Xbox 360
If you’re not familiar with how to copy disc image files onto your console then please have a look at my XBox360 game installation video which covers this topic in quite a lot of detail. One of the techniques in that video is to use Game On Demand packages to wrap all the game data files into a single folder that can be very easily copied over to the console hard drive. We can use this exact same technique with the XISO files for our original Xbox games.
For this you’ll need the ISO2GOD application which will take the XISO file and generate our GOD package for us.
Turning ISO Files Into XISO Files
If we have a game in ISO file format we simply need to turn that into an XISO format file and then use the ISO2GOD application as normal.
This conversion is handled by an application that you can download from this GitHub repository
https://github.com/XboxDev/extract-xiso
Simply download the latest release version and extract it to a folder on your PC. You’ll find a .exe file which is a terminal application that we need to run in a command prompt window. If you have a look at the GitHub repository page you’ll find instructions on how to format the command line to make this application work.
For our conversion we want to run the rewrite command which will take our DVD ISO file and repackaged the files contained in it to create an XISO file. The easiest way to do this is to move or copy your ISO file into the same folder where you extracted the extract-iso.exe file. Then rename the ISO file so that the file name doesn’t contain any spaces or special characters. You can use hyphens or underscores but try not to use any other characters. You then need to open a command prompt in this folder and use the following command
./extract-xiso -r ./my-iso-filename.iso
Obviously make sure you replace my-iso-filename with the name for your file.
Once you run this command it will generate 2 files. One will be labelled old which is your original ISO file, and one will have your original file name but this will now be your new X ISO format file.
You Can Now Use The Iso2god Application To Create Your God Package.
Installing Your Games on Your Xbox 360 Hard Drive
Once you’ve created your GOD folders you simply need to copy those across to your console hard drive. They need to go in the Hdd1/Content/0000000000000000 folder. If you’re not sure how to do this please refer to my game installation video.
Once the folders have been copied over and you’ve restarted Aurora you should see your Xbox original games popping up in your game menu. They are now ready to play.




