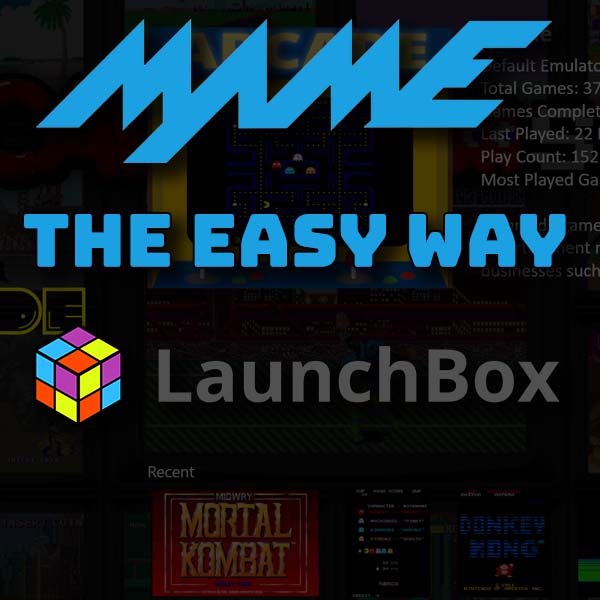
The easiest way to install MAME and get your arcade games working
22nd February 2022
Wii Gaming on Your PC – Full Wii Remote and Sensor Bar Integration
4th April 2022Make LaunchBox portable – put your whole installation on a USB stick
LaunchBox is a great front end for your retro gaming collection. With its automated MAME and RetroArch installation wizards you can have your system up and running in no time without having to mess around with emulator setups and so on.
But even better than that you can make your LaunchBox installation portable so you can carry your game collection with you and pop it into any PC.
So let me show you how to set this up and create a retro gaming system on a USB stick.
Installing LaunchBox
I’m not going to go through the LaunchBox installation in this video. Please have a look at my other installation videos for full instructions.
If you are installing from scratch the only comment I’d make is to set the LaunchBox installation folder to the root directory of one of your hard drives. This isn’t essential. It just makes it a bit easier to copy things around later.
If you’ve used the automated MAME and RetroArch installation wizards they will have installed the emulators into the Emulators folder in your LaunchBox directory.
If you’ve manually installed any emulators you’ll need to check that they too are installed into the LaunchBox folder, preferably in the Emulators folder as well. If they’re not you’ll need to re install and reconnect them within the LaunchBox folder.
Basically, we need everything inside sub folders of the LaunchBox installation folder.
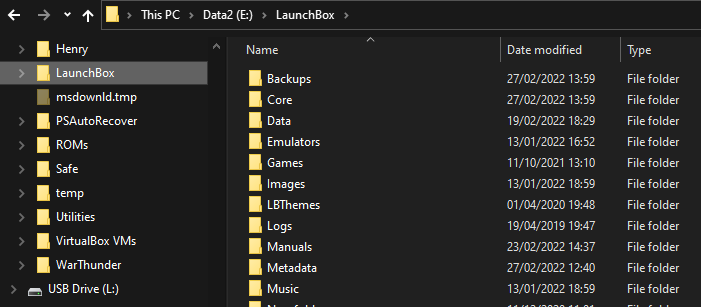
Game Files
Similarly we need to have all the game files transferred into the games folders. If you’ve been copying the files into the relevant folders when importing into LaunchBox everything will be fine.
The only issues you’ll have is if you’ve imported an external games folder but left the files in their original locations. Once we make the system portable you’ll loose these games. If you’re in this situation the easiest way to fix it is to delete the games from your LaunchBox games list and then re import them, making sure LaunchBox copies the original files into its game folder.
Copy to a USB Stick
Once you’re happy that everything, emulators and games, are stored inside the installation folder you simply need to copy the whole folder to a USB stick.
It really is that simple.
LaunchBox uses relative path names when running so wherever you copy this folder everything will just click into place.
Make sure your USB stick is big enough. Check the LaunchBox folder size in Windows Explorer to make sure it will fit and then leave the computer copying. Depending on your installation this could take quite some time.
Dependencies
If you can remember back to when you installed LaunchBox you’ll know that it relies on a few Microsoft code libraries. When you take your game collection to a new PC you’ll need to make sure it has the libraries installed.
LaunchBox relies on the Visual C++ Redistributable package and the .NET Core.
Visual C++ Redistributable
https://docs.microsoft.com/en-us/cpp/windows/latest-supported-vc-redist?view=msvc-170
.NET Core Runtime
https://dotnet.microsoft.com/en-us/download
Sometimes your PC will benefit from having DirectX installed so it’s useful to have the following link handy.
DirectX
https://www.microsoft.com/en-gb/download/details.aspx?id=35
If you plug in your USB stick and LaunchBox fails to start just run through these installations and it should all click together.
Starting LaunchBox From USB
To start LaunchBox you just need to navigate to the LaunchBox folder on the USB stick. In there you’ll find the launchbox.exe file. Just double click this and the application will start. If you’ve added a licence for LaunchBox you’ll also be able to run BigBox, the full screen retro gaming centre version.

Performance
Running LaunchBox from a USB drive won’t really affect performance, at least not the actual game play. You’ll notice the user interface taking a bit longer to update images and videos and it will take longer to start games. Most of the older system emulators load the game code in one go so don’t rely on subsequent disk access, but some of the CD based consoles may struggle a bit with video playback. You’ll just have to give it a go and see.
Expanding the USB Installation
The USB version is exactly the same as any other version. You can add games, emulators and whatever else you want. Just make sure to install everything inside the LaunchBox folder so it’s all kept on the USB drive.
Conclusion
So that’s all there is to making your LaunchBox portable. You can also use this method to transfer your whole system to another PC. Just copy over the USB stick folder to the other PC and that’s it all installed.
If you’ve got a large, fast, portable usb drive, another option is to make that your master copy of LaunchBox. Set everything up on that and keep that version up to date. You can then take your collection to any other PC and either copy it over to create a new installation in one simple step, or just play from the USB drive.





