
History of game consoles by generation- 1972 to today – see how far we’ve come
9th December 2024
Ultimate PlayStation 3 setup – Play every PS3 PS2 PS1 & PSP Game
27th December 2024Fastest File Transfer for Your PS3 – How to set up FTP over Ethernet
Modding your PlayStation 3 opens up a whole new range of features to take your console to the next level of enjoyment. The biggest of these is the ability to play pretty much any PS3, PS2, PS1 or PSP game directly from disk backup ISO files. But moving files from your PC to your PlayStation 3 can be a slow process. Some PS3 games can be up to 40GB which is a big amount of data to copy over.
In my PS3 games video I used an NTFS formatted hard drive to get the game files onto my console’s internal storage. Standard FAT32 formatted drives can’t handle larger than 4GB which is probably over half the games, so we needed to use MultiMan MOD or WebMan MOD to allow the PS3 to read the disk. But once up and running we had a very useable system which gave a copy speed of around 10MB per second. But this still leaves us waiting for around 20 minutes to copy over a 10GB game.
In a second video I showed you how to run the games directly from the external hard drive which removed the need for the slow copy to PS3 stage and this was a great way of keeping your internal drive from quickly filling up, especially if you’ve not upgraded it from the original drive supplied with the machine.
But not all games can be run from an external NTFS drive, especially when you try to play PlayStation 2 games. These have to be copied over to the internal drive before the system can run them.
So in this video I’ll show you a faster way to copy large files to your PS3 internal drive.
Install WebMan MOD
We’ll be using something called FTP to move the files. To begin though with we’ll need to install the WebMan MOD homebrew app. So head over to the Brewology website and locate the app in the Apps section. You need to download the latest build package file to the root of an FAT32 formatted USB drive so that we can install it onto the PlayStation.
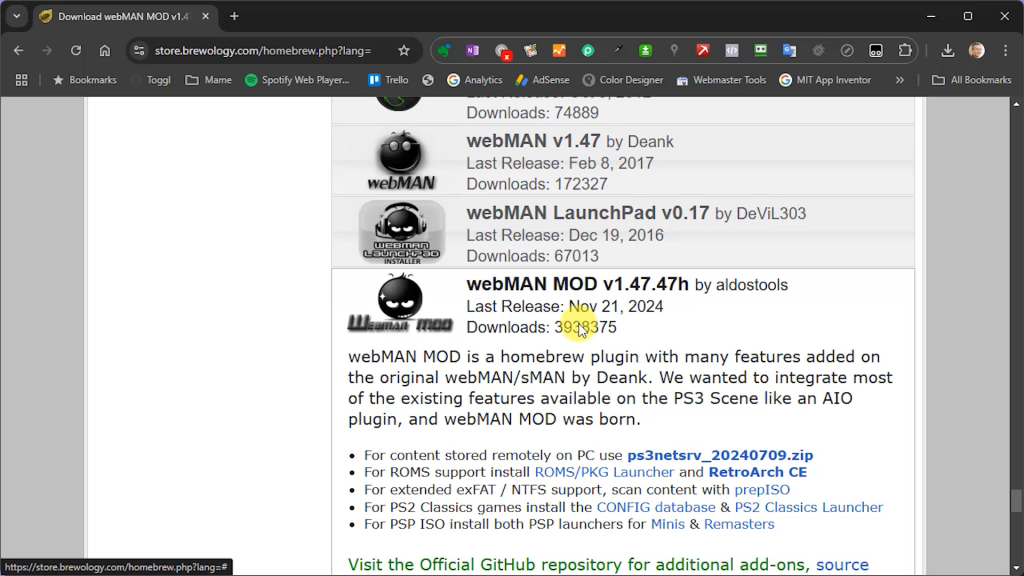
Once copied to the USB drive just plug it into the console and go to your package manager and install the package from the standard location. This should read the USB drive and offer to install WebMan MOD. Select the package and install it.
This will install the WebMan MOD Installer, not yet the full package. So on your XMB highlight the WebMan MOD listing. Make sure you hold down L1 shoulder button to select the full installation and then click the X button to install it.
Once installed you should see a new WebMan MOD section on the XMB. If that’s all installed OK we can delete the installer package. Move down to it and click your triangle button. Then delete the installer.
FTP
WebMan MOD is an incredibly useful application for the PS3. In this case we’re going to be using its built in FTP server.
FTP, or File Transfer Protocol, is a way to allow two computers to connect together so that you can transfer files between them over your network.
For this to work your PlayStation 3 must be connected to your local router. You can use WiFi but to get the full speed that we’re looking for you’ll need to use an ethernet cable to directly connect your console to the router. Most ethernet cables will work but make sure you get one with the standard RJ45 connectors and at least Cat 5 specification. Most these days are Cat 8 which is perfectly fine. Ideally you’ll get a cable that reaches from your router to your PS3. If that’s too far you’ll need to move the console closer to the router, but you’ll still need to be able to connect it to a screen to set it up. You’re only going to use the cable when you’re moving big files so don’t worry about where the cable goes, as long as no one is going to trip over it!

This can be a bit of a faff but it is worth it. I’ll show you both WiFi transfer speeds and ethernet when we get there and there is a massive difference!
Network Setup
Once you’ve got the ethernet connected you’ll need to set up the PS3 network connection.
On the XMB go to the settings section and then to Network Settings. Select the Internet Connection Settings and the OK the first screen. Use the easy method by clicking the right d pad button and the console should detect the ethernet connection and offer to set it up automatically. Click X to save the connection and again to test the connection. If all’s OK you should get a successful message.
If not check all your connections. There really isn’t much more to do than to make sure you’ve got a good connection between the router and the console. Just make sure you’re plugged in to one of the LAN ports on the router.
We now need to find the consoles IP address.
Click the circle button to return to the Network Settings screen and go up to the Settings and connection status list. Select that and you should see a whole range of numbers. The one we want is the IP address. This is basically the phone number for your PS3 on your home network. Make a note of it as we’ll need it in a second.
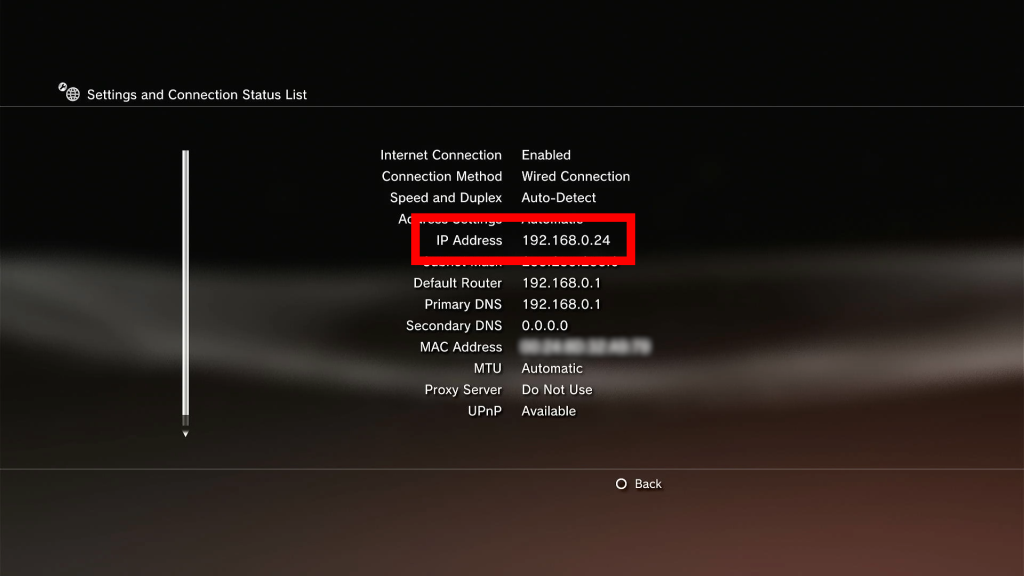
Filezilla
That’s the PS3 end all set up. We now need to work on the PC end.
For this we’ll need an FTP client application. The best one for PC’s is Filezilla.
On the Filezilla page we need the client and once we get to the download options the free version will do everything we need. Download and install the application.
Connecting over FTP
Once Filezilla is installed open up the application and you’ll be met with this screen. We can use the quick connect section at the top to jump onto the PS3. Just enter the console’s IP address into the Host box and leave the rest blank. Then click the quick connect button.
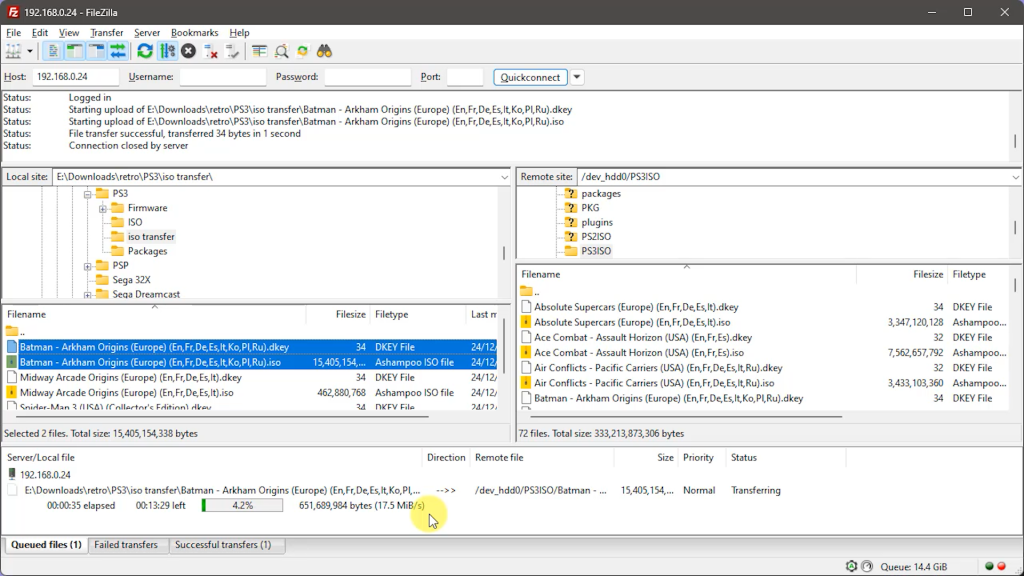
You should see the PlayStation drives appear in the right hand window. If not check the PlayStation to make sure it’s powered on and connected to the network and recheck the IP address. If all that’s OK make sure you’re computer and the PS3 are on the same network and connected to the same router. Your PC can be over WiFi but it must be on the same network.
Transferring Files
To transfer files we need to think of the two halves of the app window as a source and a destination. We can copy files and folders from one side to the other by simply dragging and dropping them.
So let’s copy over a PS3 game file.
On my left side I need to find where the ISO files are stored on my PC.
On the right side, the PlayStation side, I need to open the folder I want the file to be copied to. So on the drive list select the dev_hdd0 disk and open that. Then open the PS3ISO folder. This is where the PS3 game files need to go.
I can now select the game ISO file, and its key file if required, and drag them over to the console.
As you can see in the info box at the bottom I’m getting a transfer rate of around 18MB per second, so about double that of the USB hard drive method, plus I can copy straight from my PC to the console without any additional drives.
So I did mention that ethernet is what makes this method work. If I reconnect my PlayStation to my WiFi and go retry the FTP transfer you can see that we drop down to only 2MB per second. At this rate my 10GB file will take well over an hour to complete.
Finishing Off
Once you’ve transferred your files you can leave the console connected by ethernet. But if the cable is in the way you’ll need to unplug it and then go back to the Network Settings to reconnect to WiFi. WiFi will not be automatically enabled when you unplug ethernet.
So that’s my tip for the fastest file transfer for the PS3. I hope you’ve found it useful.




