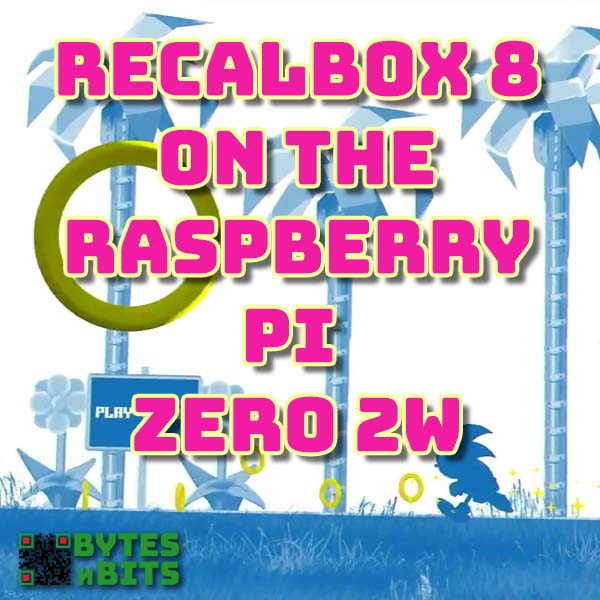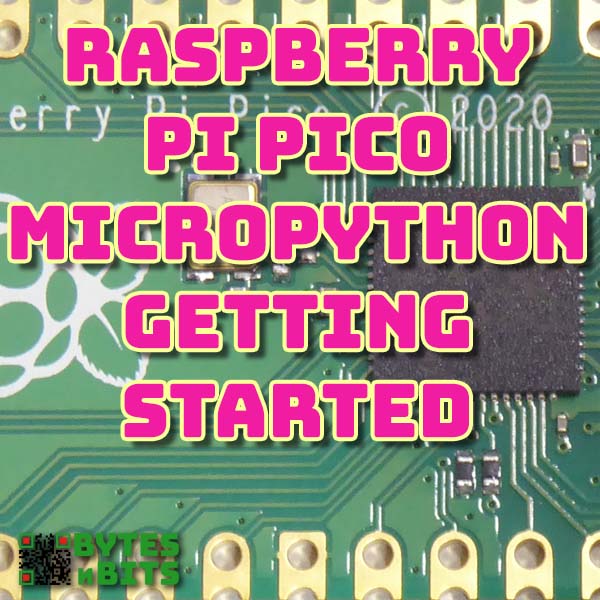
Raspberry Pi Pico MicroPython – Getting Started
24th November 2021
7in touchscreen display with sound for your Raspberry Pi or laptop
17th December 2021Recalbox 8 Released for the Raspberry Pi Zero 2W – Full install and Nintendo 64 test
I recently uploaded a video where I tested out the Beta version of RecalBox 8 with some great results. But the day after creating that video the full version was released. So in this episode I’ll take you through the full installation of the release version of RecalBox 8 and we’ll check it out to see if the instability of the Beta version has been fixed.
So lets get started.
Installing RecalBox
To install RecalBox you simply need to download the Raspberry Pi Imager app. If you go to this web address, and I’ll put this link in the description below, and download and install the software you will now have a very easy way to create Raspberry Pi SD card images.
Make sure you have a decent sized SD card plugged into your computer. You can get by with 8 GB especially if you only want to emulate the 8-bit consoles, but I would suggest using at least a 16 GB card, and 64 GB or larger if you want a full retro arcade setup or if you want to emulate some of the later CD-based gaming consoles.
Start up the Raspberry Pi Imager and click the Choose OS button. Scroll down to the Emulation and game OS section, then select RecalBox and then choose the correct version for your setup. So I’m using the Pi Zero 2 image without the GPi case.
Once you get back to the main screen click the Choose Storage button and select your SD card. Then click the wrote button and just wait for it to download, burn and verify your image.
First Boot
Once your SD card is ready we’re all set to power up the Raspberry Pi. Make sure you have your controller plugged in. A keyboard is also handy but not essential. Put the SD card in the Pi Zero and turn on.
Don’t panic if the screen stays black for a few seconds, this is normal. Eventually you’ll get the start up screens as Recalbox sets up the system. These screens are quite useful as they show you what buttons to use for navigation and so on. If, like me, you haven’t used RecalBox before take note that the select and back buttons in the menu navigation are reversed from the setup in RetroPie, just to confuse us!
So once RecalBox is finished setting up you’ll be dropped into the main system selection screen.
Finishing the Set Up
RecalBox is very good at recognising your controller but I advise going through the setup procedure to make sure that you’ve got the HotKey button set correctly. Without this you’ll get stuck in a game and have to connect a keyboard or reboot to get out – I tested this out so you don’t have to.
So press the Start button to call up the main menu, then select Controller Settings, Configure a Controller, and OK. You then need to hold down a button on your controller to identify it and then press the buttons as indicated. If you don’t have one of the buttons or joysticks just hold down any button to skip, or, if that doesn’t work press the down button to move on.
At the end you’re asked to specify a Hotkey. The Select button is the usual one to use so I’d go for that.
Connecting to WiFi
The last bit of setting up you need to do is to connect to your WiFi. This lets you easily transfer your game files, update the system and download game artwork.
Again from the main system menu press Start. On the main menu select Network Settings and then Enable WiFi. The system will now scan for available networks. Once that’s finished you can select the WiFi SSID option and then select your network from the list.
Recalbox will check if it can access the network but you’ll now need to enter your password to complete the login. Select the WiFi Key option and then enter your network password. The easiest way is to use a keyboard, but the on screen keyboard works fine with just a controller.
Once that’s done you should see the status change to connected and it will show an IP address. You probably won’t need this IP but if you have problems using the network share later on, this will be the address you need.
Loading Your Games
The last job is to load some games. Now that we’re connected to WiFi, Recalbox will create a network share so you can simply drag and drop game ROMs onto your SD card from your laptop or PC.
On your computer open up your file manager. I’m using Windows Explorer. In the address bar enter the network address for the share.
\\recalbox
If you’re asked for credentials just use the normal pi, password raspberry, account.
You should now see a share folder and inside that a number of Recalbox folders. The main one we’re interested in is the roms folder, but if you need to load any bios files you should also see the bios folder in here as well.
Inside the roms folder you’ll see a separate folder for each game system RecalBox emulates. Simply drag and drop your game roms into the correct folder and we’re good to go.
This transfer was one of the areas I couldn’t get working on the Beta release. But that seems to have been fixed – well done to the RecalBox team!
Reboot and Play
At this point I’d reboot the system to make sure all the updates are completed, or you can just restart EmulationStation if you prefer. But once we’re back up and running you should now be able to find and play your games. Remember the B (South) button selects an option, A (East) goes back one level.
What Games Can You Play
The new Pi Zero 2 build has made a significant difference to gaming on the Raspberry Pi Zero. When I tested the new Pi Zero 2 using the Pi 3B+ build of Retropie I could get most Megadrive games running fairly well and some PlayStation 1 games, but I had to overclock from 1Ghz up to 1.4Ghz to get them running at full speed.
With this release you’ll get full speed Megadrive and PS1 emulation with the stock clock speed.
This is quite a big deal as without overclocking you can use the new Pi Zero 2 in any of the handheld game cases without having to worry about overheating. This effectively adds a few extra consoles to what’s possible in this form factor.
On top of this the new build also unlocks some of the easier to emulate Nintendo 64 titles. Super Mario 64 is fully playable as are a number of other games such as Diddy Kong Racing.
But the harder to emulate games such as Goldeneye 007 show that the Nintendo 64 is right at the limit of what the raspberry Pi Zero 2 can manage.
I did try some Play Station Portable games but even the low powered ones were not quite playable, especially when they put even a small amount of pressure on to the processor. So for me PSP is out.
Conclusion
To sum up then, Recalbox 8 is a great emulation front end. I admit that I’d never really used it before this Pi Zero 2 version but having played with it for a few hours I really like it. The menu, displays and on screen bezels as you play all add to the overall experience to make a great retro gaming system out of a humble Raspberry Pi.
With this first release version there are still a few stability issues. Playing one game after booting up is fine but I have problems getting the second game to start without rebooting the Pi Zero. The system does hang every now and again as well. But this is to be expected and I’m sure these problems will be ironed out very soon.
If you’ve got a GPi case or similar this new release will be a big boost to your handheld with at least full speed Megadrive and PlayStation 1 support by simply dropping in a new Pi Zero 2.
And finally seeing the lowly Pi Zero running some Nintendo 64 games is well worth the effort of setting up the system.
And again all of this at stock clock speeds. Maybe it’s time to try some overclocking!