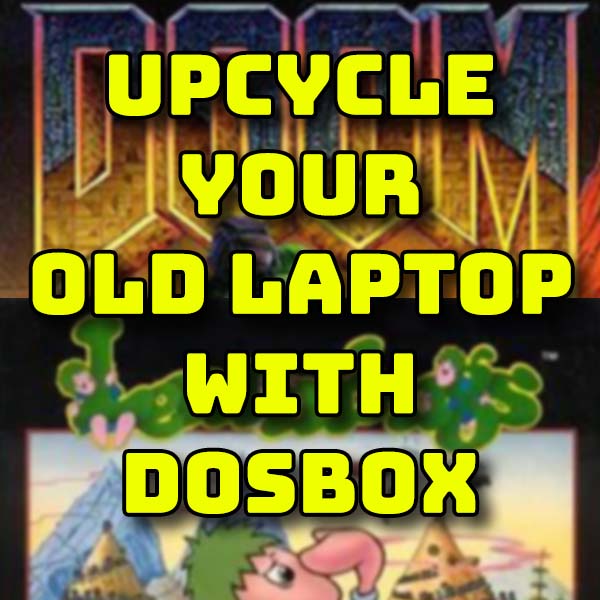Don’t Scrap That Laptop. Turn It Into a DOS Gaming Machine!
17th February 2022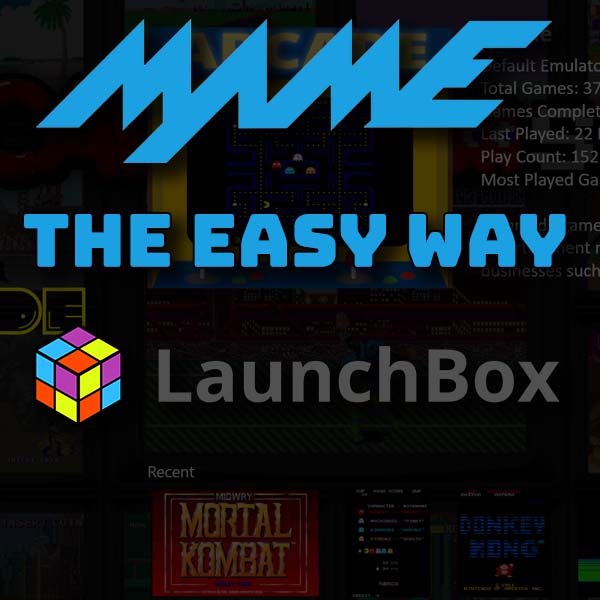
The easiest way to install MAME and get your arcade games working
22nd February 2022Upcycle your old laptop. Turn it into a DOSBox gaming PC
In my last few videos I’ve been looking at upcycling my old EeePC laptop to breathe some new life back into this lovely little machine. It’s a low powered netbook from 2009 with just a 900MHz, single core, Celeron processor with 2GB of RAM and a 16GB slow SSD. I’m sure if you look around you’ll probably have an old PC gathering dust and it seems a great shame to simply scrap these bits of hardware. So far I’ve managed to turn it into a Linux based microcontroller coding machine, and in my last video a native DOS based gaming computer.

The gaming PC was the one I had high hopes for, and it worked great, apart from one big issue.
No sound, at all!
Installing DOS meant that it needed drivers for all the hardware and there just aren’t sound drivers for more modern sound cards. My EeePC doesn’t have anywhere to install a SoundBlaster compatible card so although the games run incredibly well, they are totally silent.
So in this video we’ll try another solution to see if we can get a fully working DOS gaming PC by using emulation.
To be honest, as I started this project I wasn’t very hopeful about emulating a DOS PC on a 900MHz netbook, but as you’ll see it worked out a lot better than expected.
DOSBox
The emulator we’ll use is DOSBox. This is one of the standard emulators you’d use the get DOS games up and running on your main PC or Mac. It emulates the full DOS computer, including the DOS operating system and, most importantly, a full SoundBlaster compatible sound system complete with the music hardware. This means that we’ll get all the sound the games can produce, both sound effects and full music.
If you go to the DOSBox website you’ll see lots of information about the project along with links to some tutorials and the DOSBox manual. DOSBox needs a little bit of knowledge to get it to run but I’ll cover the basics in this video.
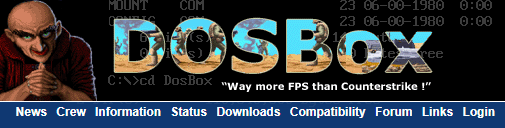
On the top menu you’ll see a compatibility link. This takes you to a page that lists out all the games that have been tested with DOSBox so you can see if the one you want will run OK. Most work well and to be honest the easiest way is to just try the game and see if it works. If you can’t get it to work check out this page to see if it’s possible to get it running and then go from there.
But to get up and running we’ll need to get DOSBox onto our old laptop.
Linux on an Old PC
DOSBox needs an operating system to run. This can be Windows, MacOS or Linux. For old hardware such as my EeePC Windows is not going to install so we’ll need to use Linux. In my first video on upcycling my old laptop I installed a lite version of Linux to build a coding machine. This used Lubuntu Linux which can run on very low specification hardware.
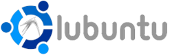
So our first step is to get this installed onto the PC. For a full installation video please check out my previous tutorial and I’ll put a link in the description below. In this video I’ll run through the process quite quickly, but it’s really quite straightforward. Just follow the on screen prompts once you’ve managed to boot from the disk image.
Lubuntu
You can download Lubuntu from
On the download page make sure you know if your PC is a 64 bit or 32 bit processor. My EeePC Celeron processor is 32 bit, so I need to use the Alternate 32 bit image.
Download the correct image for your machine and burn it onto a USB drive.
Then get your PC to boot from this USB drive and Lubuntu will start installing.
There are a few choices to make along the way. On the network adapter page do connect to your network either over WiFi or Ethernet. Look at the adapter names to work out which is which. This will help the install software run smoothly. I always allow the OS to repartition the hard drive and use the full space so we get a clean install but you can choose how you use your drive. Other than that the rest should be self explanatory.
You may be asked about upgrading your Ubuntu or Lubuntu at some point. I didn’t and just left it as the installed version. If you prefer accept the upgrade but it will probably take some time to install.
Either way, at the end of the install you should end up with a fully working Linux PC.
Installing DOSBox
The next step is to get DOSBox up and running.
Although there are download links for Debian Linux distributions the easiest way to get DOSBox working is to install it as a package using snap.
On your Lubuntu PC open up a terminal window and work through these steps.
First we need to update and upgrade the base system.
Type
sudo apt update
into the terminal. It will ask you for your password to be able to use the administrator privileges.
Next
sudo apt upgrade
This will upgrade the OS and will take quite some time to run. There is a pause after a few minutes where it will ask you if you want to continue so do check the progress to keep the installation progressing.
Once that’s finished upgrading you need to install the snap package.
sudo apt install snapd
We’re now ready to install DOSBox
sudo snap install dosbox-x
This will ask the snap package manager to get and install all the bits of software needed to get DOSBox up and running. Again it will take a bit of time to process the request so just leave it running. At times the display will look like it’s frozen but just wait and it should be OK.
Once the installation is finished reboot Linux.
Running DOSBox
After rebooting you should find a Games section in the start menu with DOSBox listed. On my installation this didn’t work, but please do have a go to see it yours does.
I had to start DOSBox through the terminal. So open up a terminal window and type
snap run dosbox-x
This should get DOSBox up and running and show you the emulated PC.
Holding F12 down and pressing F toggles between full screen mode and windowed mode. I prefer full screen as it looks like a full DOS laptop.
Installing Software
So that’s DOSBox fully installed. We now need to get some DOS software. A lot of DOS games are described as abandonware and there are a number of websites that allow you do download the code. In my previous video I used
https://www.abandonwaredos.com/
This a is great site that will help advise you on the copyright status of the games. As always please assume that any game you see is under copyright and should not be downloaded. Any advice from any site should be verified before downloading the code. Having said that the site does seem to keep good track of what’s still sold as commercial games and will not let you download anything under copyright.
Installing the software is really just a matter of downloading a zip file, extracting the contents into a folder for the game and then transferring it to your Linux PC. You can of course do the whole process directly on your old laptop, but I found my EeePC was a bit slow for Internet browsing so it was much faster to find and download games on my main PC and then use a USB drive to copy the files over.
Create a Games Hard Drive
To get the games into DOSBox we need to create a games hard drive that we can attach to the emulated DOS PC.
If you make a folder in your home directory, I’ve called mine DosGames, you can copy your games files into there. Again, I’m keeping each game’s files in their own folder.
We now need to attach this DosGames folder as a hard drive on our DOSBox PC.
Start up DOSBox and get to the Z: prompt.
To mount a folder as a disk drive use the command,
mount <drive letter> <linux folder path>
So for me this was
mount c /home/bob/DosGames
You should now be able to change drive to the C drive
c:
And listing files with
dir
should show your game folders.
Running a Game
To run a game just change directory into its folder and list the contents.
cd prince dir
You should find an executable file (.exe) or a batch file (.bat) or maybe a command file (.com) that sounds like the game name. Some games may need to be installed so you might find an install file. If in doubt try to find a game manual which should tell you what to do.
Typing the name of the game file should then start the game
prince
And you should now have a fully working DOS game up and running, with full sound support.
At the moment though DOSBox needs to be run from the terminal, and mounting our games folder needs to be done each time we start. So let’s automate those tasks.
Creating a Desktop Shortcut
First we’ll create a desktop shortcut to open the terminal and run DOSBox with just a double click.
Right click on the desktop and create a new file. Name it dosbox.desktop. It should then appear on your desktop.
Right click the icon and open it with a text editor, I’m using Leafpad. Now enter this code into the file.
[Desktop Entry] Name=DOSBox Exec=snap run dosbox-x Terminal=true Type=Application
Save the file and you should now have a working shortcut to start DOSBox.
Auto Mounting the Game Folder
To automount the game folder we need to export a config file from DOSBox. Start up DOSBox, using your new shortcut, and at the Z: prompt type the following command. Again make sure you alter the file path to match your home directory.
config -writeconf /home/bob/dosbox.conf
Type exit to exit DOSBox and use your file manager to locate the config file you’ve just created. Edit it with a text editor and scroll down to the very bottom to locate the [autoexec] section.
This section lets you run any commands you want as DOSBox starts. So we can add our mount command and even get it to switch drives to our new C: disk.
[autoexec] mount c /home/bob/DosGames c:
Save the file and restart DOSBox.
It should automatically mount your game folder and drop you onto it.
Keyboard and Startup In Fullscreen
While we’re playing with the config file there are a couple of other bits we can tweak.
I like fullscreen mode as it turns the laptop into a full DOS computer. You can set this as the default startup by changing the fullscreen value to true. This is near the top of the listing.
I use a UK keyboard layout so by default some of my keys don’t match up. If you search in the text editor for the [dos] section you’ll find a keyboardlayout setting. For me I need to set this to uk. Other values can be found in the dosbox wiki under keyb.
If I now save this file and restart DOSBox I’ve pretty much got exactly the setup I want.
What Next?
Well that’s really all there is to turning your old laptop into a DOS gaming PC .
As for performance, this emulation route works really well, a lot better than I thought it would. If you compare it with the pure DOS approach from my last video you might notice a very slight slow down on some of the more processor intensive 3D games, but overall the little EeePC is running all the titles as well as I remember them from the original hardware. The big difference for me is the addition of sound emulation which does bring the games fully to life. So overall if you’re going to upcycle your old laptop I’d recommend this route. Especially since you get a modern Linux machine in the process so you can combine your DOS gaming with the coding machine from my first video.
So all’s that’s left for us to do is to trawl through the hundreds of great, classic, DOS games and have some fun.