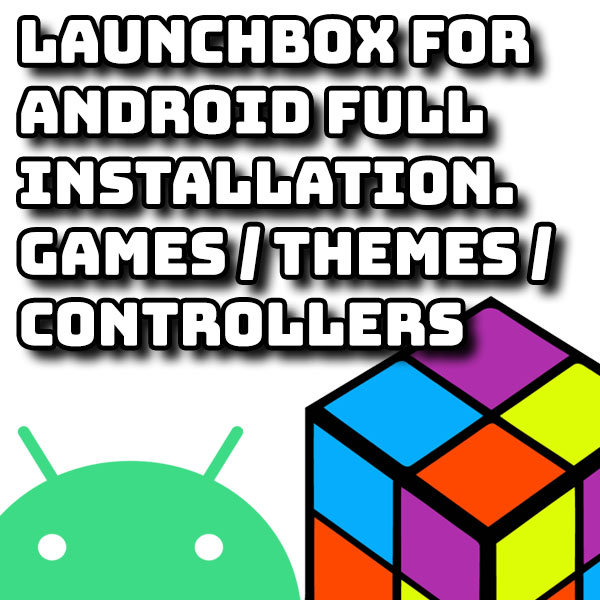Turn your old phone or tablet into a retro gaming console
22nd July 2023
Make and Code Your Own 256 Full Colour LED Lightbox – DIY Project
13th August 2023LaunchBox for Android – installation, game import, themes and controllers
LaunchBox is one of my favourite gaming front ends on my PC. But there is also an Android version for use on your phone or tablet. With compatibility down to Android V7 it’s another great contender for recycling your old phone and turning it into a great, handheld console.
In this video I take my old 2015 Motorola G4, install the apps and end up with a portable games machine able to play all the 8 and 16 bit console games.
Installing The Apps
LaunchBox is not available through the Play Store. You need to download the APK installation file from
https://www.launchbox-app.com/android-download
This file needs to be placed onto your phone and then opened. Your phone will complain about installing apps from unknown sources, but just OK any permissions it asks you to allow and then try installing a second time. It should then install.
RetroArch can be downloaded via the Play Store. In the video I use the APK version of RetroArch to give me access to the full range of emulator cores. Again this is as simple as downloading the file and opening it.
Setup
Once the applications are in place you then need to import your games.
Again you’ll need to source these yourself but do check out some of my other videos to help you find them.
Emuparadise fix, Android retro gaming
To import use the menu hamburger in the top left corner of the LaunchBox app and the import games. Select your folder and platform and then hit the go button.
Setting up the Emulators
Before you can run a game you’ll need to download some emulation cores.
Start RetroArch and open the Online Updater. Go to the Core Downloads and then install a core for each of the systems you want to emulate.
Next go back to Launchbox. Navigate to your platform and then to the games list. Next click the three dots in the top right corner and go to the Emulator settings. Select the emulator you’re using (make sure you get the right version of RetroArch) and then select the core you’ve installed for this console.
You’re now ready to play!
Using a Controller
By default RetroArch uses an onscreen overlay for the buttons. I really don’t like these, especially when you’re using more than a couple of buttons. So why now add a Bluetooth game controller to create the full games console feel?
Further Setup
Although you’re now able to play any of the games you want we can further refine the set up to make it both look and work better.
Please refer to the video as it’s much easier to see it being done than to read about it here.