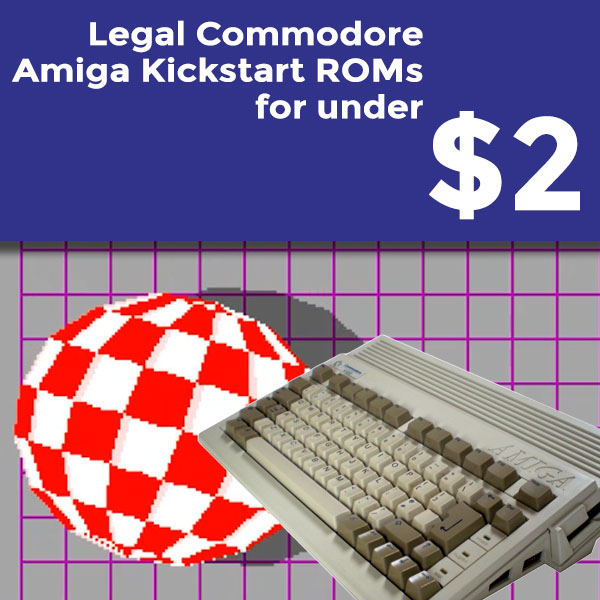
Legal Amiga Kickstart ROMs for Under $2 – Amiga Forever Essentials
29th June 2023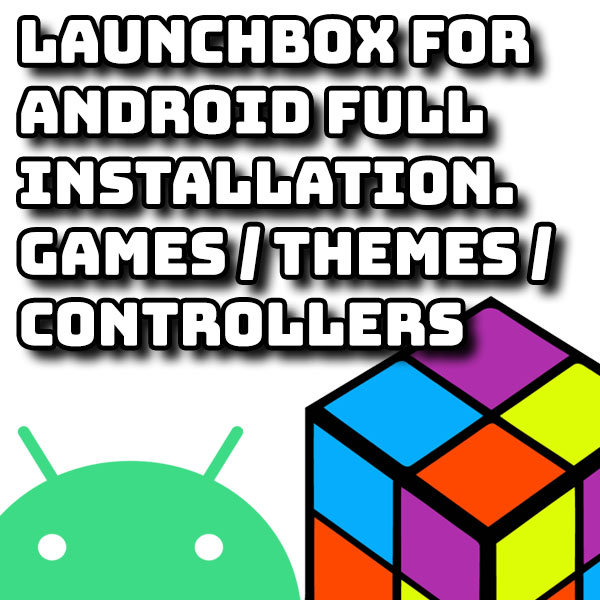
LaunchBox for Android – installation, game import, themes and controllers
3rd August 2023Turn your old phone or tablet into a retro gaming console for $0
Upgrading your phone or tablet every few years is a cycle we’ve all got into. This leaves us with old, obsolete hardware lying around in our drawers gathering dust. But there is a great way we can bring these back to life and recycle them into a new, fun and useful device.
Turn that old phone or tablet into a retro gaming, handheld console!
Old Not Obsolete
Although our old devices are much less powerful than the latest models they are still high spec machines when compared to the retro gaming consoles you can buy online or in the shops. Even Raspberry Pi 4 powered consoles have much less computing resources than even a 10-year-old mid range tablet.
I have a couple of old phones that haven’t been used for three or four years that have 8 core ARM Cortex processors running at over 1.5 GHz.
Indeed, the tablet I’m going to be using in this project is a 10 year old Hudl 2 which still sports a 4 core Intel Atom processor running at 1.8 GHz.
Add to this a full HD screen, capacitive multitouch, high quality sound and speakers, Bluetooth, Wi-Fi and excellent battery life and all of a sudden you’ve got the perfect platform for mobile games machine.
What Can You Emulate?
Again this is going to depend on the internal specification of your old device. But as a guide my 10 year old tablet will easily emulate all the 8 bit and 16 bit consoles such as the Nintendo Entertainment System, Sega Mega Drive and Super Nintendo, along with the Nintendo 64 and even PlayStation Portable games.
What Do You Need to Build This?
All the software you need can be downloaded for free from the Google Play Store or from various sites on the Internet.
And that’s all you need to get your console up and running!
I prefer to use a game controller with my console rather than the on screen controls that clips around your device will run to about £25 ($25).
Once you’ve built the console you’ll then have access to literally thousands of fantastic game titles from the 80s, 90s and beyond.
Installing the Software
You only need two pieces of software to get the basic console up and running. Both of these can be downloaded and installed directly from the Google Play Store.
You’ll need the RetroArch emulator. This comes in two flavours on the Google Play Store. RetroArch Plus is the preferred version but this requires Android version 8 and above. It has a wider selection of cores (the actual emulators) but is pretty much identical in every other way. The RetroArch version is suitable all the way down to Android version 5 and although it has less cores it will still emulate almost every system you want to use.
If you find either of these packages doesn’t have the emulator you want you can also download a stand-alone APK file from the Libretro website which removes the Google Play Store restrictions and give you full access to the complete range of emulation cores.
The second piece of software we need is an emulator front end. This actually isn’t necessary but it does make your console much easier to use and it looks great!
I tend to use two different front-end packages. For Android version 7 and above I use LaunchBox, but for older machines I use Dig – just search for dig emulator front end and you’ll find it.
To get the software installed and setup please have a look at the video as its much easier to see it being done.
The steps you need to take are…
- Download and install both pieces of software
- Install the emulation cores you want inside RetroArch
- Download your games files onto your device
- Ask Dig to scan your game files and attach them to the emulators
- For each system tell Dig which emulator core you want to use
- Play!
Adding a Game Controller
If like me, you don’t like using the on screen controls you can easily add a game controller. You’ll need to buy a Bluetooth enabled device as most of the phones and tablets won’t support USB.
Once you’ve paired your game controller with your device you’ll need to go into RetroArch settings, and set the input mappings for port 1.
You can also tell RetroArch to automatically hide the on screen controls but you also need to set some hotkeys so that you can call up the menu and get out of the game.
Again, all of these instructions are detailed in the video.
Making Everything Look Great
Dig allows you to download and install a range of themes. These turn the very basic user interface into a great looking gaming experience. You can browse the range of themes available by visiting
https://digdroid.com/forums/categories/themes
Simply download the theme file, copy it to your device and then install it through the options menu in Dig.
Where to Get Your Game ROMs
To get any retro gaming console working you going to need some game ROMs. These are the actual piece of software that have been copied out of the game cartridges so that we can run them in our emulators.
Getting hold of them usually involves a Google search but do please be careful with some of the ROM sites. They should allow you to download a zip or 7z file with the game software directly from their website. If they start asking you to install download managers or anything else simply run away very quickly.
Archive.org is a great place to search for a wide range of game ROMs. Or you can use
Emuparadise had an almost complete archive of every game ever published on its website, but turned off its ROM downloads a few years ago. Having said that, I did publish a video a few months ago that showed you how you could use some coding to turn the download button is back on again. Please have a look at this video as it will make your ROM finding a whole lot easier.




