
PS4 factory reset – Clear all data and remove all passwords
18th May 2025
Easiest way to start Arduino coding and making projects – Elecrow All In One Starter Kit for Arduino
26th May 2025Install PS4 games from backup files – Games, updates and DLC from package files using GoldHEN
One of the best features of a modded PlayStation 4 is that you can play your games from backup files stored on your internal, or external hard drives. This means you don’t have to use your original game disks which helps to preserve them from scratches and any other damage.
I’ll be covering how to make backup files of your disks, updates and DLC downloads in another video so please do check out my PlayStation 4 playlist to get hold of that.
Obviously this also means that you can use these backup files to install your games on other PlayStation 4 consoles, and of course you can use other people’s backup files to install their games on your PS4.
Whilst this seems like a great way of getting hold of games do please bear in mind that the majority of PS4 games are under copyright and you really do need to check out the regulations in your country to make sure that you are not breaching any copyright laws. I did make a video on this a while ago so please do check that out before downloading any game backups from the Internet.

I would also ask you to be considerate of the game producers and businesses that sell the games, both new and second hand. It would be terrible if these people weren’t able to develop more games or keep their businesses open because we stopped buying real copies of games. The PS4 is still a current console with games still being developed so using unauthorised backup files really can take funds away from these organisations.
So whatever way you choose to get hold of a backup we’ll start this video assuming that you’ve got a game package file that you want to install.
So let’s see how to do that.
Modding Your PS4
For this project to work you will of course need a modded PS4. I’ve already made a video of using the PPPwn exploit to install the GoldHEN homebrew enabler app, so please do have a look at that to get you up and running. Once you’ve exploited the firmware and got GoldHEN activated we’re good to go.
Package Files and Transferring Files
First off, we need to work out if we have the right sort of package file and that we have a way to transport it to the console.
Package files are complete game disks that have been packaged into a single file. As these files contain everything that was on the original disk they can be very large so you’ll need a USB storage device that’s big enough to deal with them.
I tend to use spare hard drives with a USB adapter to give me lots of disk space. SSDs and 2.5in laptop drives just need a SATA to USB adapter cable and can take their power directly from the PS4. You can also use 5.25in hard drives, but these will need a powered USB adapter to work.
To make sure the PlayStation can read your USB drive it needs to be formatted as an exFAT drive. FAT32 drives can’t store files larger than 4GB and we’ll be using files that can be up to 90GB and above for some dual disk games. exFAT can easily cope with these. You might be tempted to use the NTFS or ext formatted drives put please don’t as the PS4 can’t read these.
FTP Transfers
The other option is to use FTP to send files from your PC to the console over your network. GoldHEN has a built in FTP server for just this job.
If you go into the GoldHEN page and then select the Servers option you’ll see the FTP and BinLoader server checkboxes. You simply need to turn on the FTP server.
You’ll need to be connected to your home network either over WiFi or Ethernet, but once you’ve got a connection you should see a message saying that the FTP server is active. It will flash up an IP address you need but we can get that from the system settings.
Back out to the main menu and go into Settings and then System and System Information. You should now see the IP address of the PS4 on your network. Make a note of this as we’ll need it in a second.
On your computer you’ll need some sort of FTP client. I use FileZilla which is available for Windows, Mac and Linux and gives you a very easy to use file transfer application.
So head over to https://filezilla-project.org and download and install it.
Once you get it up and running you can use the quick connect options at the top of the window. Just enter the IP address of the PS4 in the Host box. The username and password can be left blank, but the port number needs to be 2121 to connect to the GoldHEN FTP server.
Clicking connect should bring you up a list of the folders on your PS4.
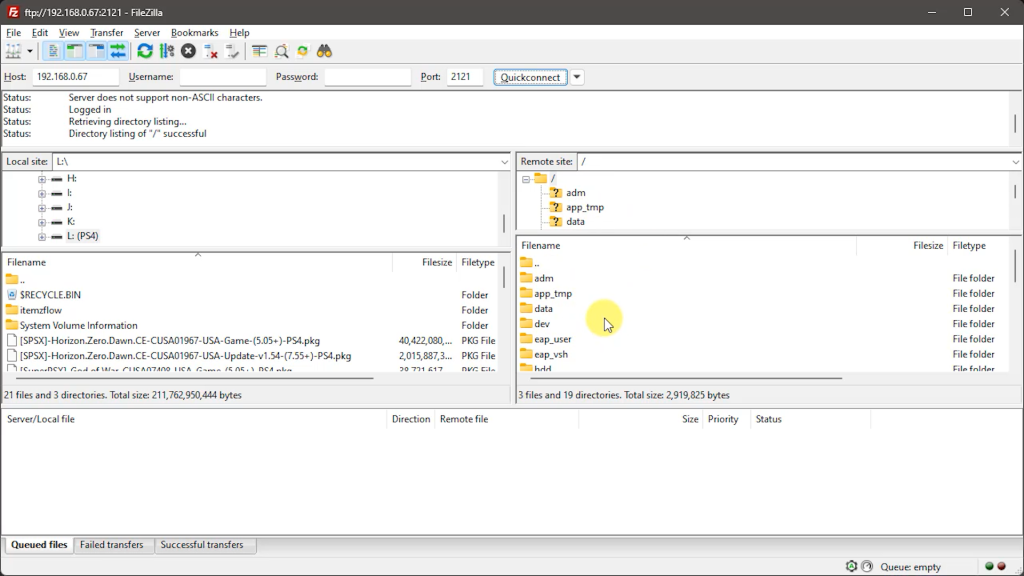
You should now have your PC on one side and the console on the other. To transfer files simply open up the folders where the files are and need to be, and then just drag and drop them between the computers.
Types of Package Files
Once we’ve got a transfer method we need to make sure our package files will work on our console.
When you buy a game on disk there is license information built into the disk. Similarly when you download a game from the PlayStation Network you also download licence details to unlock the game files. Package files need to contain this licencing information to allow the games to run on our console. This also applies to DLC and update package files.
All package files tend to have the .pkg file extension so we need a way of examining them to make sure that they contain this licencing info. If you head over to
https://archive.org/details/ps4-pkgviewer.v-1.5-lman
You can download the PS4 Package Viewer application by Lman.
You’ll need to extract the downloaded rar file. For this you’ll need an app such as 7-zip, but once you’ve done that you should end up with a set of files like this.
If we now run the PS4PKGViewer.exe file we’ll get this window popping up. Go to the file menu and open, then find your package file.
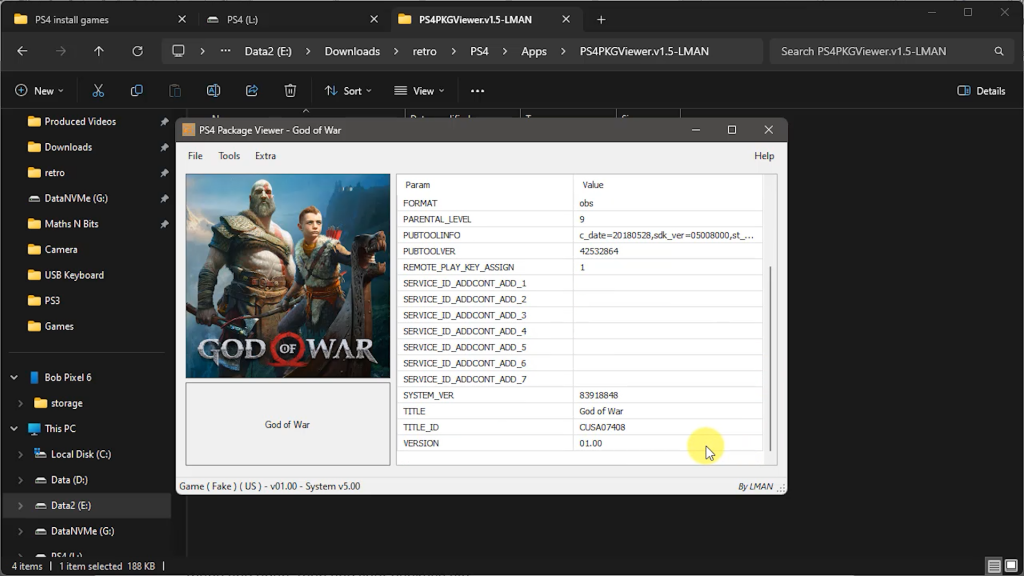
The app will now examine your package file and report back some information. The bit we’re interested in is given in the bottom left corner where it will either describe the game as Official or Fake.
We need Fake Package Files. The Official or Retail packages are just dumps of the games files. You’ll then need to provide some sort of licence to get the game to run. The Fake Package files have all the information that our homebrew enabler needs to decrypt the game and run it, burnt into the .pkg file itself.
We also need to make sure that any extras files we have for a game, for example DLC content or update or patch files are for the same game version. Again our Package Viewer app will let us check this out.
Looking at our .pkg file with the viewer you can scroll down the information section to find the game ID code. This identifies the game and version. If I now view the details for my DLC you can see that it matches the game ID as well. So, this DLC fake package file will correctly add the DLC content to my game.
Installing the Package Files
Now that we know we’ve got unlocked fake package files we simply need to install them onto the PlayStation 4.
Copy all the .pkg files to your USB transfer disk and then plug it into the console.
If you’re using FTP you just need to copy the .pkg files over to the data folder on your internal hard drive.
Next, open up GoldHEN and then into Debug Settings. Make sure the Package Source is set to USB or hard drive depending on where you put the files and then select the Package Installer.
You should see a list of your packages. Either select them individually, or install them all in one go.
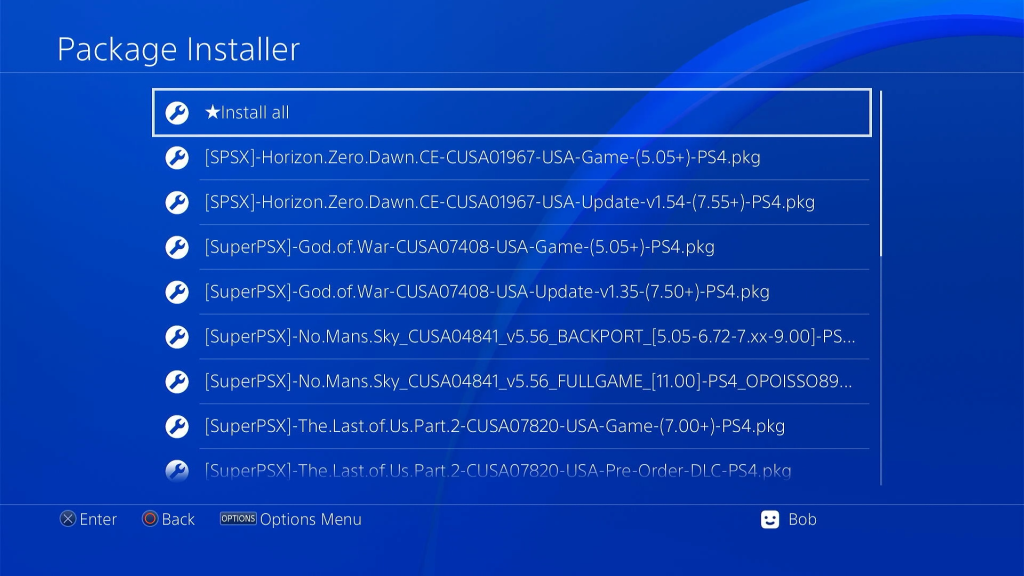
Once the installations are finished your game should be ready to play.
Game Updates
As with all bits of software, game developers do release updates and patches to fix issues and add extra functions to the games. Mostly you would download these directly from the Internet but if you’re using a backup file you won’t be able to use the official downloads. You should be able to get hold of fake update package files that will do the updates for you.
As we saw earlier you need to make sure the update files match the game ID you’re using, but once you’ve confirmed that you just need to install the package as normal.
It is good to install these updates as some of the DLC content you might want to use will need them.
DLCs
Lastly then we can install our DLC package files using GoldHEN’s package installer, again after verifying the game ID number.
Making it look better
So that should give you enough information to install your backed up game packages directly onto your hard disk. If you’ve been using FTP to transfer your games onto your console you can now delete the .pkg files to free up some space.
The last thing I want to cover on this video is how to make your game library look a bit better. For this we’ll use a Homebrew app called Itemzflow.
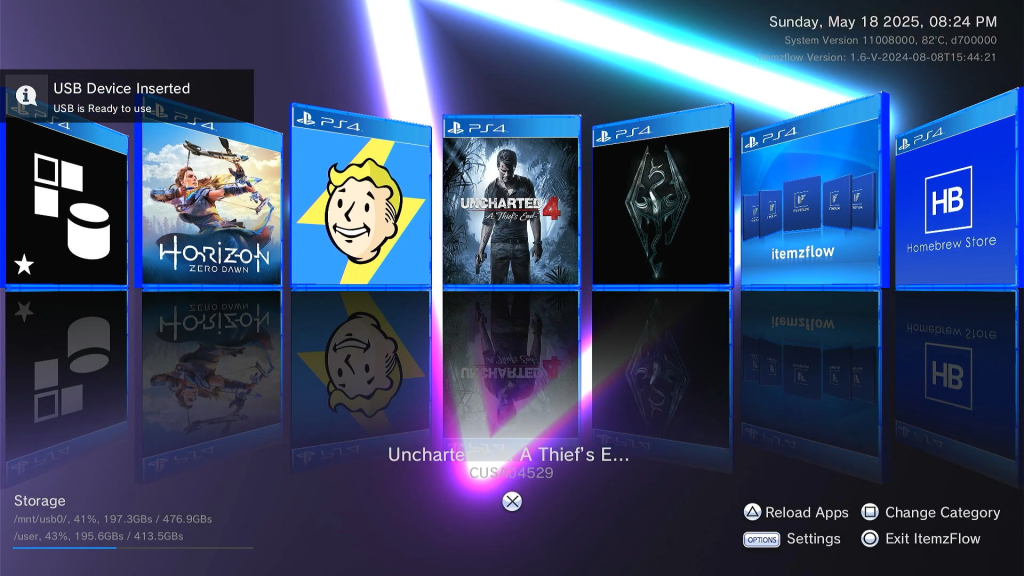
This app does a whole lot of useful things so it’s one that you really should install, and I’ll cover what it can do in another video. For now we’ll just use it to give us a great game library viewer and launcher.
Homebrew apps can be installed just the same as any other package by downloading the .pkg file and using the package installer. But another option is to just install the Homebrew Store app and then get that to do all the hard work for you.
If you head over to https://pkg-zone.com you’ll come to this website. Here you can download a whole range of PS4 Homebrew apps, but if you install the Homebrew Store you can download them directly from your PlayStation.
Click on the store download button and save the package file to your USB transfer drive. Then take that over to your PS4 and install it as normal with the package installer.
You should now have the Homebrew Store on your XMB.
Open that up and you’ll now get a browsable library of Homebrew Applications. Here you’ll find games, utilities, emulators and much more.
You should find Itemzflow in the main category so all you need to do is to select and install it. This will download the package file and add it to your console in one easy step.
If you now go out to your XMB you should see Itemzflow sitting ready for use. Select it and it will ask about downloading some cover art. If you’re connected to the Internet let it do this and it will go off and find the box art for your games and apps. Once complete you should land back on the game library view where you can easily scroll through your games and apps.
As I said this app does a lot more than just make your library look pretty, so keep an eye out for my Itemzflow video by making sure that you’re subscribed to the channel. If you’ve enjoyed this episode do make sure to like it and if you have any questions do contact me through the comments section.
I hope you’ve enjoyed this and are now ready to get gaming on your PlayStation 4.




