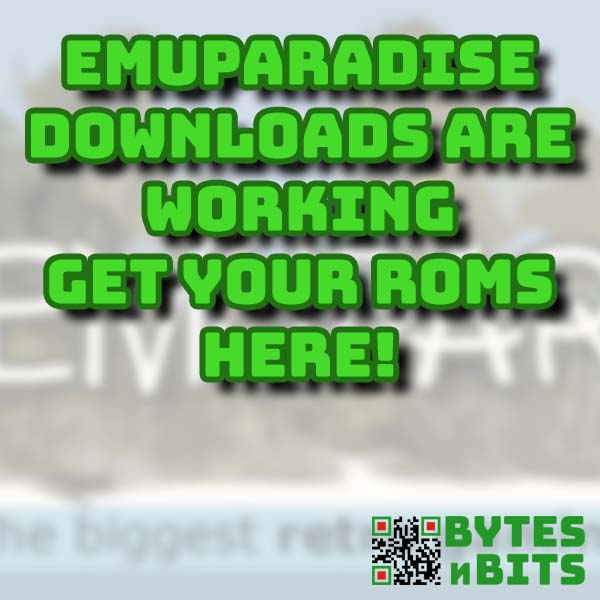
Emuparadise Links Are Still Working! Get your retro games ROMs here.
15th September 2021
Make Retropie Look Great With Themes and Images
3rd October 2021Install Retropie and Download All The Games You Could Ever Wanted
Retropie is a great way to turn a simple Raspberry Pi into any console or arcade machine up to the mid-1990s. All the classic 8-bit, 16-bit and 32-bit machines will work flawlessly giving you access to literally thousands of the best computer games ever written. It combines a number of pieces of software that provide control and emulation and builds them into a single application that lets you easily set up every console and arcade machine on a single Raspberry Pi and easily swap between them using only your game controller.
In this tutorial we will start with the Raspberry Pi and a blank SD card and build the complete system from scratch. I’ll show you were to get your games and how to install them so that you can play practically every game ever written in the first 25 years of the games industry.
So let’s get started.
Installing Retropie
The people at Retropie have made it incredibly easy to get started. They provide a number of SD card images that you can simply download and burn onto your blank SD card. Simply plug it into your Raspberry Pi and your 90% finished.
So, first we need to go to the Retropie website at
From here you need to click on the download link in the menu bar and then scroll down to the big red download buttons. Simply click the one that matches with the Raspberry Pi that you’re using. For this tutorial I’ll be using a Raspberry Pi 3. This will let me emulate pretty much everything up to the Sega Saturn and Nintendo 64, both of which just about run on the Raspberry Pi 4.
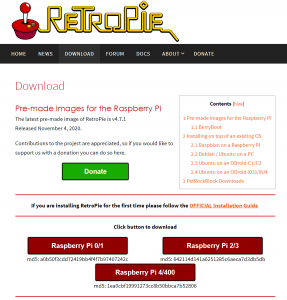
Flash Your SD Card
So once the images downloaded we need to burn it to an SD card. If you haven’t done this before you need to download a program called Etcher which will put the SD card image onto the actual SD card – called flashing the card.
Etcher can be downloaded from
From the homepage simply click the download button that matches your operating system and install the application.
We’ve now got Etcher installed and the correct disc image downloaded. Next we need to plug our blank SD card into our computer and boot up Etcher. There are only three steps to flashing the card. First click the select image button and find the downloaded image file. We then need to click the select drive button and select our blank SD card. Finally we just need to click the flash button and Etcher will create our Retropie installation disk.
One thing you need to be careful with is the size of your SD card. Retropie will install onto a 4GB card, but you have to leave enough space for the games you want to run. All of the 8 bit machines added together only take about 2GB, but the 16 bit consoles will take a couple of gigabytes each. If you want to install a full arcade game set you’ll need around 30 to 60 GB depending on what version you use, and for consoles like the PlayStation 1, which will work OK on the Raspberry Pi, you’ll get about 3 or 4 games per gigabyte of storage space.
I’ll be installing all the 8 and 16 bit console games along with a full 2003 Mame arcade set which should play well on my Raspberry Pi 3. For this I’ll use a 64GB SD card which will leave a few gigabytes for my favourite PlayStation games.
Boot Your Raspberry Pi
Now that we have our Retropie disk image we need to get the software up and running on our Raspberry Pi. The easiest way to do this is to plug a keyboard, mouse and game controller into the Raspberry Pi and then to connect it to a monitor or TV. Plug your SD card in and power on.
As Retropie boots up for the first time it will resize itself to make use of your full SD card space and then reboot a second time. Eventually you’ll get to the controller setup screen.
Retropie lets you use your game controller to navigate through the menus. So make sure yours is plugged in and simply hold down one of the buttons. Retropie will detect your controller and then ask you to press each of the buttons in turn so that it can create a controller map. If your controller doesn’t have some of the buttons or controls just hold down any button until Retropie skips onto the next assignment. The very last button assignment is for the hotkey. I usually skip this by holding down any button and when it asks me to use the default settings I just say yes, remember that at this stage you use your D pad to navigate the options and be A button to select.
You should now be in the Retropie settings page. We need to connect your Raspberry Pi to the Internet so use your D pad to highlight the Raspi-Config option and press A to select. This will take you into the Raspberry Pi configuration utility. For this it’s easiest to use your keyboard. Your arrow keys let you change the selection and the TAB button let you move between lists and buttons. Once a button is highlighted just press return to select it.
If you’re using an ethernet connection just plug it in and everything should be okay. If you need to set up Wi-Fi we need System Options, Wireless LAN. It will then ask you to select which country you’re in followed by your Wi-Fi network name (SSID) and password. Once you set these select the Connect button after which you’ll be taken back to the main option list. Select Finish and the system will reboot. Once everything is rebooted Retropie is fully set up and we just need to get some games.
How to Download Retro Games ROMs
The best place to get games is from the Emuparadise website. A few years ago this website removed all its links to its games downloads due to legal pressure but we can apply a simple fix to get them working again. I’ve covered this in detail in a separate video so I’ll only show you the quick setup process here – How to Fix the Emuparadise Download Links
The fix involves running a piece of JavaScript code when you view the Emuparadise website. We need a browser plug-in called Tampermonkey to do this. Go to
and select the tab that matches your browser. Then click the link to install Tampermonkey and follow the instructions to add it to your browser.
Now that we have Tampermonkey we need a piece of code that fixes the download links on the Emuparadise website. Go to
https://gist.github.com/infval/c69b479ff0bd590f2dd7e1975fe2fcad
Once you get there you’ll see it’s a GitHub page. Look for the RAW link in the top right hand corner of the listing window and click that. Tampermonkey will recognise the code and ask if you want to install it. Click install and we’ve now installed the Emuparadise workaround.
Emuparadise is at https://www.emuparadise.me/.
Use the link on the left-hand side to go to the ROMs, ISOs and Games section. Here you’ll see a list of consoles, computers and arcade systems that you can download games for. If you want you can browse through to find individual games but a much faster and easier way to build your games library is to download complete ROM sets for each system you want emulate.
Download Complete ROM Sets For Any Console
Scroll down to the Other section and you’ll see a link to the Complete ROM sets. Click this link and we can now use the letter links to find the gaming system we want games for. These links are for computers and gaming consoles, will sort out arcade machines in a different way.
I’ll show you how to add a single system and you can simply repeat the process for as many games consoles as you want.
If we click on the A link you’ll see a list of computers and consoles. We’ll start with the granddaddy of them all, the Atari 2600. If you click this link and then scroll down to the download section you will see two download links. The bottom one is the broken link and the top one is the one added by Tampermonkey. On some browsers you can just click this link to trigger the download, but in others, such as Google Chrome, you need to right click the link and select save link as. This should then trigger the download. Again some browsers will warn you that this is not being downloaded over a secure connection. Just select the option to keep the download.
The complete ROM set will download as a single archive file. Make sure you save it somewhere sensible as we’ll need to extract the individual games so we can import them into Retropie.
Once the download is complete we need to open the archive file and extract the game files into a suitably named folder. Some of the downloads will be in RAR format so you may need to install the 7-Zip app to open them. Just go to https://www.7-zip.org/ and install it from there. But once extracted these are the files we need to load onto our Raspberry Pi SD card.
Copy Your ROMs to the RetroPie SD Card
There are a few ways to copy games into Retropie. You can set up a network share so you can simply copy them from your PC directly onto the Raspberry Pi SD card, which we’ll cover in a while. But I find the most simple way is to use a USB memory stick to transport the files between computers.
Make sure your memory stick is big enough to transport the games you want to move. Then make sure it’s formatted as FAT32 drive. This ensures that both your PC and your Raspberry Pi will be able to read the files. Open the memory stick using Windows Explorer or your normal file manager program and create a folder on the USB stick called retropie.
Make sure your Raspberry Pi with Retropie is fully booted up and then plug your newly created USB stick into it. Retropie will detect the folder you just created and format it so we can easily copy our game files.
If you now plug the USB drive back into your PC and view it with your file manager program you’ll see that Retropie has added a number of subfolders inside the retropie folder you created. Each of these represents a console, computer or gaming system that Retropie can emulate. All we need to do now is to copy our game ROMs into the correct game system folder.
So for our Atari 2600 ROMs we simply need to copy them into the Atari 2600 folder.
Once you copy the files into the correct folder you simply need to plug the USB drive back into the Retropie Raspberry Pi. It will detect the game files and transfer them into the Retropie installation. For the Atari 2600 this will be a very fast process. Keep an eye on the activity light on your USB drive so you can tell when it’s finished copying. For some of the later systems this can take quite a long time (up to a few hours!)
Once the copying is finished you can unplug the USB drive. The Retropie menu won’t have changed as you need to restart EmulationStation so it can see the added games. Call up the menu by pressing the start button, then select Quit, and Restart EmulationStation. You should now find that the Retropie main menu shows the Atari 2600 console. Navigate to this menu option and press the A button and you should see a list of all the Atari 2600 games ever written. Use the up and down buttons on your D pad to find a game and press A to play it. Pressing Select and Start together will take you back to the main menu.
Setup a RetroPie Network Share
To set up a network share you first have to turn on the Samba software on the Raspberry Pi. Select the Retropie configuration option for the main menu followed by Retropie Setup. This will take you to a console screen where you need to select Configuration/tools followed by Samba. You’ll then have the option to install the Retropie Samba shares. Once you select about Retropie will allow other computers to connect to these folders of your network.
We now need to connect your main computer to the Retropie shares. In Windows you do this by mapping a network drive using Windows Explorer. Right click on the This PC icon and select the Map Network Drive option. This will bring up a dialogue window which lets us find the Retropie shares. Leave the drive letter as it is but in the folder box type in
\\retropie
Retropie will automatically set up this network name to make it easy to connect. If you know click the browse button you should see the Retropie network share with a number of folders inside it. Select the roms folder and click the finish button. If you can’t get the Retropie share to show in the browse section you can simply type
\\retropie\roms
into the folder box and then click finish to see if Windows can locate the share or you can find the IP address of your Raspberry Pi and use that.
Once you got the network share setup you should now find the ROMs folder on your Raspberry Pi appearing as an extra drive on your computer. Inside the ROMs folder you’ll see all the individual system folders that we need to put the games ROMs inside. Simply drag and drop files into these folders to the install them into Retropie.
Install Your ROMs in RetroPie
After installing any ROMs you need to restart EmulationStation so that it can detect the new games.
So that’s one complete console set up in Retropie. You can simply repeat this process for all the other consoles you want emulate.
Finding Lost Emuparadise Console Links
There are some consoles that you won’t see listed in the main Emuparadise Complete ROM Sets section. Mostly these are the Nintendo consoles which will almost definitely want to include in your collection. The links to these pages have been removed but you can still get to the download pages by searching for them on Google. Use…
Emuparadise <console name> full rom
as your search phrase and you should find the full ROM section download page listed. Just click through and again you’ll see the download links.
Download Arcade ROMs for RetroPie
That lets you download full ROM sets for just about every games console or home computer that you can think of. But if you want to play arcade games we need to get hold of them in a slightly different way. If you look at the Retropie documentation you’ll see that suggests using MAME2003 as your arcade emulator.
Download MAME ROMs
MAME ROMs work in a slightly different way to console ROMs and we have to make sure that we get the right set of ROMs for the version of MAME that were going to be using. I’ve made a couple of videos to help you understand MAME ROMs and where you can download them.
MAME ROMs Explained and Where To Download Them
Turn Your PC Into an Arcade Machine – How to Install MAME and Where to Download ROM Sets
I’ll quickly take you through the process here but please do refer to those videos for full instructions.
Each version of MAME has a matching set of game ROMs. To get the best from MAME you should use its matching ROM set. MAME 2003 uses ROM version 0.78. The best place to get hold of these ROM sets is from archive.org.
If we go to this website we can search for MAME followed by the version number we want. This should bring up the ROM sets that we want. If you click into one of the search results, I’ll put a link below to the one that I’ve used, you’ll get a number of download options on the right-hand side of the page. These ROM sets are big downloads, upwards of 30 GB. The fastest way to download them is to use a BitTorrent. You should find a downloadable torrent link in the download section. You’ll need a BitTorrent client that understands these links is able to get hold of the files for you.
https://archive.org/details/MAME2003_Reference_Set_MAME0.78_ROMs_CHDs_Samples
I use qBittorrent as my download client. If you install the software, then download the torrent link file from archive.org, and then open that link file, qBittorrent should start to download your ROM set. Again make sure you check out my other videos if you’re not sure what to do.
At the end of this process you will have a full set of arcade machine ROMs, somewhere around 3000 to 4000 games. These need to be copied into the mame-libretro folder on your Raspberry Pi. As this is about 30 GB of data transfer it’s going to take some time.
Once the transfer is complete restart EmulationStation again and you should see a MAME section in your main Retropie menu. If you open up the section you will see all your arcade machines listed ready for you to play. When you use MAME you’re using the exact software from the original arcade machines. This still expects you to put money in the slot before you can play game. Use the select button on your controller to put a coin in the machine and then the start button on your controller to press the one player button on the arcade machine.
Play Your Games!
So that’s your Raspberry Pi set up as the ultimate retro games console. There should be enough great games there to keep you going for quite some time. As well as playing all the well known games make sure you browse through the lists and try out some you’ve never heard of. I always find a few fantastic titles that I’ve never played as well as few where you have to wonder how they made it to a commercial release.
Don’t forget to check out my other retro gaming, making and coding posts.
See you soon!
All RetroPie Logos by Florian Müller are licensed under a Creative Commons Attribution-NonCommercial-NoDerivatives 4.0 International License. https://www.petrockblock.com/retropie-logo/




