
Fix the Emuparadise Download Links Using Tampermonkey Javascript Code
11th February 2022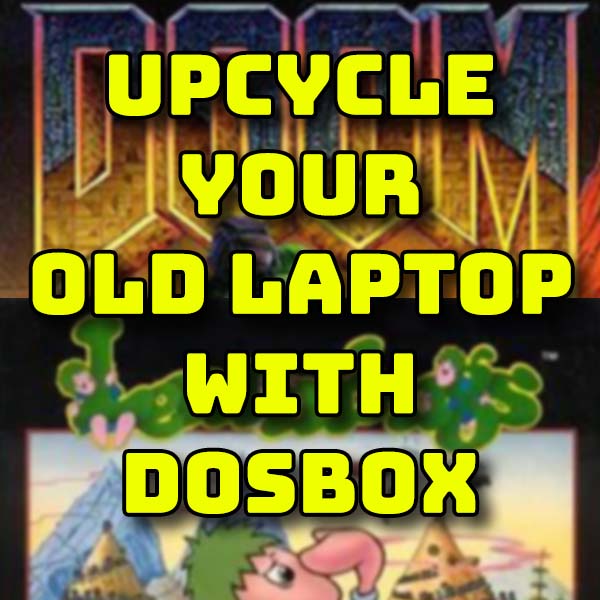
Upcycle your old laptop. Turn it into a DOSBox gaming PC
19th February 2022Don’t Scrap That Laptop. Turn It Into a DOS Gaming Machine!
We all have old computers and laptops lying around. This is my old EeePC from 2009. It’s still is great working order, but it’s just not powerful enough to be useful using today’s software packages. But it’s such a nice, neat package that it seems a real waste to just scrap it. Much better to see if we can find a real use for it.
So in this video I’m going to have a go at making a dedicated DOS gaming laptop that will let me play all the great, old, DOS based games such as Doom, Lemmings, and so on.
So let’s see if it works.

Laptop Specs
This EeePC is one of the low specification netbooks from around 2009. It’s powered by an Intel Celeron-M 353 processor running at 900MHz with 2GB or RAM and a very slow 16GB SSD hard drive. Whilst these specs seem very poor by todays standards, if we go back to around the year 1995 when DOS really gave way to Windows, we’ve actually got a top of the range machine. At that time a 200MHz Pentium Pro with 500MB of RAM would have been a top gaming PC.
So pretty much any laptop or PC that you can find will more than cope with the task in hand.
One big caveat though is sound. Sound was usually provided by add on cards with the Sound Blaster series being the most popular. These are no longer used in computers so anything from the past 15 years or so is very unlikely to have something compatible inside. As no one is writing DOS drivers any more, we’re just not going to get any sound with our games using a pure DOS approach.

If you’re able to retrofit an old SoundBlaster compatible card into your machine you’ll be fine, otherwise you’ll just have make the sound effects by yourself, which for some really old DOS games is actually an upgrade!
FreeDOS
So we know that we’ve got the hardware we need to run the games. We now need some software.
The main code we need is DOS itself. MS DOS came in many versions right up to MS DOS 7 and 8 which were part of the Windows 95 and 98 releases. If you can get hold of the original DOS disk images with a licence you can use these. But in this video I’m going to use the totally free and legal FreeDOS.
This is available for download at
This is an open source implementation of MS DOS that’s completely compatible and will run all the original DOS software. It also includes a few enhancements to make it run slightly better with modern hardware.
The first issue though is how to get this onto your machine.
There are 3 main routes.
If your computer has a CD or DVD drive you can download the Live CD image and burn it to a CD. Then just pop this in your computer and boot from CD. FreeDOS will then let you install it onto your hard disk.
The next route is to use the full USB drive install package. If you burn this onto a USB stick and then get your computer to boot from that it should install DOS for you.
Unfortunately for me the USB method didn’t work. My EeePC kept attaching the USB stick as hard drive C and my SSD as hard drive D. Although the install process recognised all the drives and installed the software, once I removed the USB stick and the SSD was re attached as drive C, nothing worked. I couldn’t get a workaround for this so I had to resort to the final option.
DOS used to be supplied on a number of floppy disks, and FreeDOS can also be used in this way. Each floppy image can be burnt to a either a real floppy disk if you have one, or a USB drive, and then inserted one by one into your PC to the run the installation.
So this is the method I ended up using. To be honest it’s not that bad as the 1.44MB disk images burn instantly onto the usb stick. The EeePC saw the USB drive as a floppy disk so was happy to keep my SSD drive a hard drive C and complete the installation with no problems.
Once the installation is complete you’ll be dropped into the standard DOS prompt. Remove any floppy disks or USB sticks and reboot your PC.
If everything has installed correctly you should now have a DOS computer.
Using DOS
DOS is one of the old style, command line based operating systems. All you get is a flashing cursor asking you what you want to do next.
To be able to use the computer you’ll need a few basic DOS commands.
To list the files in your current directory type dir.
To change your current directory cd, followed by the directory path. E.g. cd freedos. Changing directory to .. will take you up one level, \ (DOS uses backslashes not forward slashes) will take you to the disk root.
To swap to another disk type the disk letter followed by a colon, e.g. a:
Code files come in a number of extensions. Mostly we’ll be running .exe and .bat files for gaming. To run a file just type its file name if you’re in the same folder, or specify a path if you’re not.
Getting Hold of DOS Games
A lot of DOS games were developed by companies that no longer exist or who have basically left their games for dead. The Abandonware movement has sprung up around this to preserve and help people play these old games.
If you go to https://www.abandonwaredos.com/ you’ll find lots of information about the project and how it works.
As with all software please do assume that it is still under copyright and therefore illegal to download unless you can confirm otherwise. The Abandonware site is committed to keeping track of the software status as much as possible but do keep in mind that their information should be used as a guide and not a permission to use the files.
For example, if you go to the DOS Classics section the first listing you’ll find is for Alley Cat. Click on the link and you’ll get to the game page. On the right you’ll see this particular game is flagged as abandonware. Alternatively if you find the listing for the adventure game Secret of Monkey Island you’ll see that this is marked as still under copyright and there are no download links.
Downloading Games
If you go back to the Alley Cat page you can scroll down to the download links. Some games will also let you play them online so you can browse through and try them out before loading them onto your DOS machine.
If you click the download link you’ll get a zip file with the software. Opening this you’ll see an Alley Cat folder inside which is the actual software files. For this game there is only a single .exe file, but for most games you’ll find a whole set of code and data files.
You need to extract all the software files out of the archive and save them to a folder on your main PC. I put the files for each game into their own folder so I can keep the games as single units.
Installing Games On Your DOS Computer
We now need to transfer the game to the DOS machine.
FreeDOS does have a network driver but it can be a real pain to get up and running. The easiest way is to use a USB drive or a CD drive if you have one. If you’re lucky an FAT32 formatted USB stick should be seen by DOS, though you might have to reboot the machine with it inserted for it to be recognised.
In my setup plugging a USB drive in masked my main hard drive so the EeePC would not boot. To get around this I had to use the bootable, full USB image from FreeDOS. I copied some game files onto that, then booted up the EeePC using the USB stick. This caused the USB drive to become drive C and my hard drive to become drive D. But at least I had the 2 drives accessible by DOS at the same time.
This is all you need. So try the simple USB stick, try burning the games onto a CD or try my method.
To copy the games switch drives to your main hard drive, e.g. c: or d: for my EeePC. This should take you to the root folder. You can then make a folder for your games. Note that FreeDOS already makes a folder called GAMES with some freeware titles so I’m making a second games folder for my commercial DOS games.
mkdir dosgames
Note that when naming folders and files in DOS keep to letters and numbers, no spaces, with 8 characters maximum. FreeDOS does handle long filenames but it’s a good idea to stick to the DOS 8 character limit so you can easily see the filenames on screen. We’re now going to copy each game’s folder into this games folder.
Switch drive to your games drive and find the folder containing your first game. To check you’re in the right place running the dir command should show the actual folder. On mine I’ve got the AlleyCat folder in the root of the drive. We can then copy the whole folder contents across with the following command.
xcopy alleycat c:\dosgames\alleycat /e
This will copy all the files from the AlleyCat folder in my current location into an alleycat folder in the dosgames folder on my C drive. The /e switch at the end makes sure that any sub folders and their contents are copied as well. Make sure to change the drive letter to your hard drive.
If I now go back to my hard drive and into the dosgames folder I should find the alleycat folder with the files inside it.
Playing the Games
To play the games you just need to change drive and directory until you are in the individual game folder. Then use the dir command to list the files.
You’re looking for a .bat, .com or .exe file that should start the game. Some games will allow you to install them onto your hard disk and will have an install.bat or .exe file that needs to be run. If in doubt try to find the manual for the game online and see what it says.
For AlleyCat there is just the one cat.exe file. If I type that file name into the console and press return the game starts.
Multi Disk Games
AlleyCat is about as simple as it gets with just the single executable file. Most of the later DOS games used a range of data and code files usually supplied on multiple floppy disks. If you look up Prince of Persia on the AbandonwareDos site you’ll see it listed as Abandonware so we can use the games files.
If you download the game and look inside the zip file you’ll see a whole range of code and data files. These would have been supplied on a CD or multiple floppy disks but everything has been nicely packaged into the one archive file.
Transferring a game like this is exactly the same process as with the simple AlleyCat game.
Extract the whole game folder onto your PC. Use whatever method you can to copy the whole folder over to your DOS machine and then navigate to the prince folder. If you list the files you’ll find a prince.exe code file. Just type in prince and the game should start.
Really it’s then just a matter of downloading and transferring over any games that you want to have a go with.
Driver Problems
So we’ve now got an MS DOS or at least FreeDOS computer and are able to play our retro DOS games on it. But you’ll notice that we’ve got one big missing component.
Sound!
Mouse and keyboard hardware works fine with FreeDOS and these use standard driver code that has been integrated into FreeDOS. Sound is a different matter.
Modern, even my EeePC, use very different sound hardware compared to the original DOS machines. Most of those used SoundBlaster compatible sound cards and you’ll find most games try to use this specification to output sound. Pretty much all of the hardware you’ll find in later Windows machines isn’t directly compatible and the effort in writing SoundBlaster compatible drivers for the new hardware is just not worth it.
Unless you’re able to get hold of a real SoundBlaster compatible card and plug it into your PC the chances are you’re not going to get sound working. This is about the only issue you’re going to have. The games will all run perfectly well so if you’re OK with silence this FreeDOS route will probably give you the best overall setup for DOS gaming.
If sound is a deal breaker for you you’ve really got 2 choices.
If you want real hardware you’ll need to get hold of a machine with the real sound cards.
If you want to use the machine you’ve got in front of you, like my EeePC here, we’ll need to go the emulation route, but I’ll cover that in another video.
Conclusion
So we’ve managed to turn an old, low spec laptop into a top end DOS gaming machine. OK, there is no sound but the games do run well and we get to revive a dead machine. For non sound based tasks even my EeePC is a great platform. Coding, office software and all those other applications let you sample life in the DOS world. If you’ve got some old files you can’t open with modern applications now is you chance to get them back.
So I hope you’ve found this useful and do have some fun with a redundant bit of kit.




