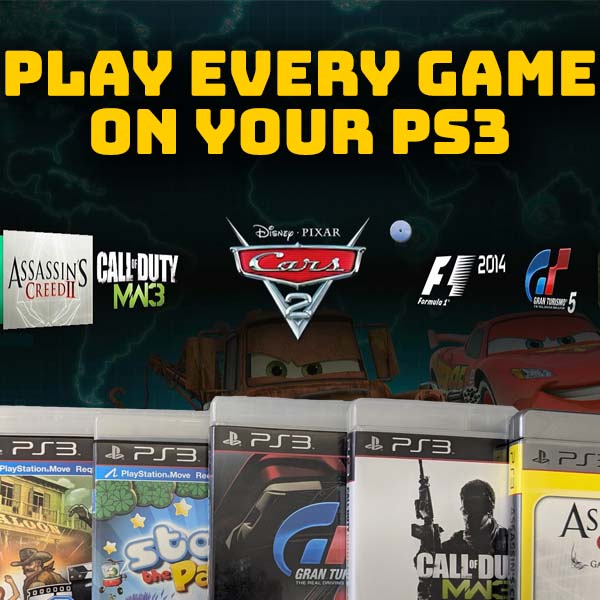Hack your PlayStation 3 and play ALL the games – EvilNat / BGToolset custom firmware jailbreak
29th September 2024
Run PlayStation 3 games directly from an external hard drive – NTFS / exFAT / ext2/3/4
19th October 2024Install Any PS3 Game on your modded console – ISO, JB folder, PKG, PS3HEN, CFW
One of the great features of a modded PS3 is that you instantly get access to the console’s full game catalogue. Using either original disks or legally obtained backup files you can install any game directly onto your PS3’s internal hard drive, or even an external drive attached through USB.
But there are a range of game backup formats you’ll come across, and some large files that won’t copy across using the standard FAT32 formatted drives.
So in this video I’ll take you through all the options and tricks to get any game up and running on either your PS3HEN or custom firmware hacked console.
Prerequisites
Now, before we get started we just need to make sure you’ve got everything in order.
First you need a PlayStation 3 that has been modded either by installing the PS3HEN homebrew enabler, or a full custom firmware installation. If you haven’t yet done this then please do have a look at one of my tutorials to get you up and running.
We’re also going to be transferring files to the PS3 so you’ll initially need an FAT32 formatted USB drive. Again I’ve made a video on how to create these drives so just check out that tutorial if you’re not sure what to do.
We’ll also be using an NTFS formatted USB drive to transfer our games onto the console. You can simply reformat the FAT32 drive or use another, but this drive will need to be big enough to hold your games. Some can be over 20GB so bear this in mind. I tend to use SSD or hard drives for this part of the process.

So if you’ve got all that prepared we’re ready to go.
Basic Process
The basic process that we need to follow is fairly straightforward.
We first need to attach our game files to the PS3 so that it can access the game code files. We then need to copy and install the game files onto the console. And finally for some games we need to activate a license through the PlayStation Network to unlock the title.
The problems come when we have to deal with game backups in various formats. Each needs to be handled slightly differently. As I already mentioned file size is also an issue. The FAT32 disk format can only cope with individual files up to 4GB. Files larger that that will just not copy onto the hard drive. Some PS3 games can be over 20GB in size so we need another method of file transfer.
On the licensing point we do need to be fairly careful about connecting with PSN on a modded PS3. If the servers detect a modded console you can get your account banned. To get around this I’ll be showing you how to use the Apollo Save Tool to bypass the need for an actual PSN account so we can create licenses risk free.
So let’s start by looking at the homebrew apps we’ll need to add to our console to allow us to do all of this.
Homebrew Apps
First off you need to plug your USB drive into your PC as we’re going to be downloading some files directly onto it.
If you followed through on my original modding videos for either the PS3HEN setup or the full custom firmware hack, then you’ll probably have installed multiMAN to get you started with the games. multiMAN is a great tool, and we’ll still be using it in this video but we need to make sure that we have the best version installed.
In my modding videos I used the BASE version of multiMAN. In this setup we’ll be upgrading that to multiMAN MOD. This app is an updated version of multiMAN that is more compatible with the other apps we’re going to be installing as well as offering a few enhancements.
If you head over to the Brewology website at
We can use the multiMAN link on the left and then open the multiMAN details section by clicking on its title. Scrolling down you’ll see the downloads section. We need to download the multiMAN MOD version.
This will download as a .pkg package file so we want to save that onto the root folder of our USB drive.
Next we’re going to grab a copy of webMAN MOD. This is a similar app to multiMAN but it does offer a few extras that we’ll be making use of plus it gives us an alternative if one app is having problems with a game. It can also be used to work with ISO files on NTFS formatted drives so we’ll install it’s companion app, PrepISO.
We can download this from the Brewology website, but if we use the link on the application details we can go across to the GitHub repository where we can get a few more goodies.
The link should drop you onto the releases page. If not look for the releases section on the right of the page and go to the latest release.
Here we can download the .pkg files for the webMAN MOD and prepISO apps. Again make sure you save these to the root for your USB drive.
Next we can go to the Addons option above the downloads section.
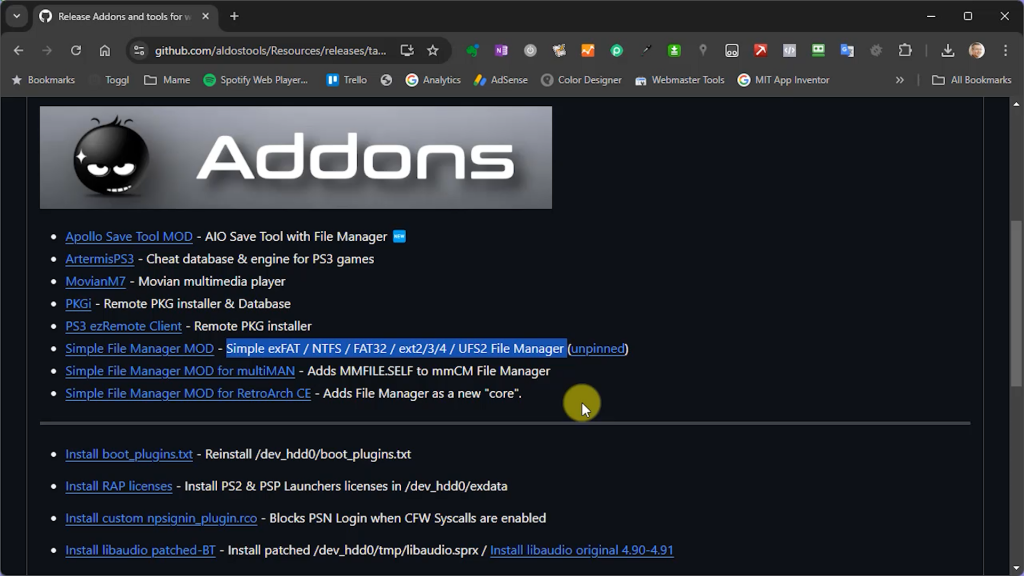 This lists a whole range of extra features you can bolt on to webMAN MOD. In particular we’re looking for the Simple File Manager MOD addon which will give us native support for more modern drive formats. As with most retro consoles of the time the PS3 natively supports the FAT32 format for external drives. As we’ve mentioned this puts a 4GB limit on an individual file size. To get around this we need to add newer drive format support through this homebrew app.
This lists a whole range of extra features you can bolt on to webMAN MOD. In particular we’re looking for the Simple File Manager MOD addon which will give us native support for more modern drive formats. As with most retro consoles of the time the PS3 natively supports the FAT32 format for external drives. As we’ve mentioned this puts a 4GB limit on an individual file size. To get around this we need to add newer drive format support through this homebrew app.
This will let us use NTFS and exFAT drives which will work with our Windows system, or the ext2, 3 or 4 formats used by Linux. Again download the .pkg file to the root for your USB drive.
Finally we need to be able to license some of our downloaded games. Normally this requires you to have activated your console on the PlayStation Network. If you have a custom firmware modded PS3 you can do this through the normal activation route. But doing this does of course open the possibility of getting both your account and your console banned if you’re not very careful in how you access the network. The webMAN MOD app we downloaded can help protect you but we can use the Apollo Save Tool to remove the need for a live account activation.
The Apollo Save Tool has a number of useful features, but the one we’re interested in is the ability to activate our console without using an actual PSN account. This then allows us to use downloaded licence files to unlock any games that require it. We can either go back to the Brewology site to get the standalone version or since we’re here on the webMAN MOD page we can use the addon version which I think has a few extra features.
Installing the HomeBrew Apps
With all the apps on our USB drive we now need to go over to the PlayStation 3.
Boot up and plug in the USB drive. If you go to the Video or Music sections you should see it listed.
First we’re going to remove the standard version of multiMAN. On the Game menu scroll down to the mmCM or multiMAN entry and click the triangle button. Select the delete option and confirm that. This will uninstall the application.
Next we need to install the apps we’ve downloaded.
On the Game menu select the package manager and then Install Packages. As we’ve put the .pkg files on the root of our USB drive select the Standard option and you should get a list of the apps we downloaded.
First we’ll install multiMAN MOD. Select this and install the package. This will eventually take you back to the XMB and you should have multiMAN listed. This is really the installer code so run that and you’ll then need to go through some permission and conditions screens before the app finally installs itself.
Once that’s all ready you’ll drop into what looks like the normal XMB but this is actually multiMAN. If you look around you’ll see there are some different options. For now we just need to get back to the main XMB so press the PlayStation button on your controller and quit multiMAN.
Next we need to install webMAN MOD. So back to the Package Installer, Install and Standard. Select the webMAN MOD package and install that. Again this is just an installer app. So when you get back to the XMB we need to install it. But hold fire for a second. We need to install the correct version. Move your highlight down to the webMAN icon and you’ll see a message on the title about holding down some buttons. To install the full version which we want you have to hold down the L1 button (the left shoulder button) as you click the X button.
This will now install webMAN MOD.
Once that’s installed you’ll see a webMAN Games option in the Game menu. That’s the actual application so we no longer need the installation file. Just move down to the install webMAN icon and click the triangle button. Select the delete option to get rid of it.
Now we just need to install the remaining packages in turn. So just use the Package Manager to install the Simple File Manager, prepISO and Apollo Save Tool apps.
We’re now ready to start getting some games onto our console!
Game Formats
First off we need to have a look at game backup formats. For the PS3 there are basically 3 types.
The easiest format you’ll come across is the Jail Broken Folder backup (JB Folder). This is simply a folder that contains all the files from the original game packaged up into a single folder. The files are not changed in any way, just a straight copy.
The next format you’ll see is an ISO disk image. This file is an actual data backup of the disk itself. As such it can be mounted onto a computer’s file system and pretend to be the original disk.
Unfortunately these ISO files come in two types. When you use a homebrew app such as multiMAN to rip the disk image you tend to end up with an encrypted disk file. This file needs a special digital key to unlock it. This key is generated when you rip the disk.
To get these ISO files to run on our modded PS3 we either need create a decrypted ISO file on our PC or, if you have a CFW hacked PS3, you can auto decrypt the file directly on your console. I’ll show you both methods in a while, but for either you need both the ISO file and the digital key file.
Finally some games will come as packages were you’ll generally have a .pkg game file and a .rap license file. This license file is required to authorise the game on your PS3.
Getting Hold of Games
How to get hold of backup files is probably one of the questions that’s on your mind. If you’ve got an original disk you can use that to copy the game directly onto your hard drive so you can preserve your original media.
But you can obviously obtain backup files from the Internet. If you do decide to use this route please do have a look at my retro game copyright video to make sure you understand what rules and laws you need to look out for in your region.
Also be prepared for some big downloads. PS3 games are quite large with some games being over 20GB in size. So do make sure you’ve got enough disk space to save them.
But once you’ve got a few games ready, with any key or licence files, we’re ready to start installing them.
Using NTFS USB Drives
If we have a look at the individual file sizes for our games you’ll see that some, especially the ISO and Package files, can be well over 4GB. 4GB is the maximum file size that an FAT32 formatted drive can handle. So these files simply can’t be copied onto our USB drive as it stands.
To get round this you can either go down the FTP route and copy files directly to your console over your network, or we can use a more modern format for our USB transfer drive.
I find FTP, especially if you’re doing it over a wireless connection to the PS3, incredibly slow. My recommendation, and the one I’m going to show you here, is to use an NTFS formatted drive. You can use any USB drive you want but I like to use either an SSD hard drive with a SATA connector, or, as I’m using here, an old 3.5inch hard drive in a USB3 drive enclosure. I’ll put a link to this unit in the description. Either of these options gives you a really big USB drive that will work very fast with your PC. At the other end the SSD doesn’t really give you much benefit as the PS3 uses an older USB version.
To create our transfer disk you simply need to format the drive as an NTFS drive, but you must make sure that it’s created as an MBR disk. If you’re not sure what that is please check out my MBR and GPT explanation video, but basically MBR is the older disk structure format that will make sure your drive works with the PS3.
There are a number of programs you can use to create your drive. If you have a look at my FAT32 drive video I’ll take you through the whole process, you just need to set the format to MBR and NTFS instead of the FAT32 shown in the video. But to quickly go through the process let me start up my preferred app, Minitool Partition Wizard.
In this free version if I now plug in my USB connected hard drive you’ll see it pop up as a new drive. First I need wipe all the partitions off the drive, then I need to make sure It’s set as an MBR drive, and then I need to format it as an NTFS drive. Once those jobs are all lined up and I’m sure I’m formatting the right drive – please don’t do this to your operation system drive- I can apply the change and the drive will be formatted.
I now have a 500GB transfer drive.
Copying the Games
To copy the games over to the PS3 we need to create a few folders on the transfer drive.
Open up the drive in your file explorer and create a GAMES folder, all caps, in the root. This is where we’ll copy over any JB folder games.
Next create a PS3ISO folder, again all caps. This is where our ISO files and their keys go.
Finally we need a packages folder for our .pkg files and an exddata folder for our .rap files.
Then just copy your game backup files into the relevant directories. Make sure that when you’re copying over the JB folder games that you copy a single folder that contains all the game sub folders. If you don’t do this it’s not going to work.
Once you’ve got all these copied to the USB drive we need to jump onto the console.
Installing on the PS3
Back on the PS3 make sure you’ve got your NTFS USB drive connected. By default the PlayStation isn’t able to read it so it probably won’t show up in your drive list.
But we’ve installed some helper apps to let us access the NTFS partitions.
So on the game menu find the Simple File Manager app and open that. You should now see a screen split down the middle. We’re going to use the left hand half to act as our source drive and the right as our destination so that we can copy files from one to the other.
JB Folder Games
To copy the JB Folder game move to the left hand side of the file display. Open the ntfs drive and you’ll see the folders on your transfer drive. Open the GAMES and you’ll see the actual JB Folder sitting in there. Now press the right D Pad button to move to the right hand side, the destination, and open the sys folder, dev_hdd0, and the GAMES folder. We’ve now got our source and destination locations open, so go to the left screen again, highlight the folder we want to copy and press the start button. This will start the copy process. It will take a while.
ISO Files
For the ISO file we need to copy both the ISO file and the .key or .dkey file into the PS3ISO folder on the internal hard drive. So open the PS3ISO folder on the console on the right side of Simple File Manager and then the PS3ISO folder on the ntfs drive on the left of the screen. Use the start button to copy over both files.
Package Games
To copy the package game again in Simple File Manager open up the packages folder on the internal hard drive (dev_hdd0) on the right side of the display. Then move to the left and open the packages folder on the ntfs drive. Select the .pkg file and press start to copy it. When that’s finished set the destination location to the exdata folder on the internal drive and then select the .rap file from the exdata folder on the ntfs drive on the left side of the display. Copy that over.
Activating the Games
The JB Folder game will be ready to play inside your game launcher. So wither open up multiMAN or webMAN and you’ll find the game listed there. Selecting the game will get the launcher to mount the game as a virtual DVD drive and then drop you back to the main XMB. You should find the game in the Game menu, so just select it to play.
The ISO file should also appear in your launcher game list. By placing the key file in the same PS3ISO folder your console will be able to decrypt the ISO file if required. So again selecting the game will mount it onto your system so that you can launch it from the main XMB
For the package file we first need to install the package. Go to your package manager and select Install. We want to install from the Internal drive so select that option and you should see your game package listed. Select it to install the game.
Once the game is installed we need to activate the license. This needs your console to be activated with a PSN account. Using a live connection to PSN risks getting your console blocked so we can use the Apollo Save Tool to do this for us.
Open up the Apollo Save Tool from your XMB and once it’s up and running go to the Use Tools. Select the activate PSN account option and just say OK to any of the screens. Your console is not activated and it can authorise your licence files.
Head back to the main XMB and you should see the game listed in your normal game section. Select it and you should get the full game.