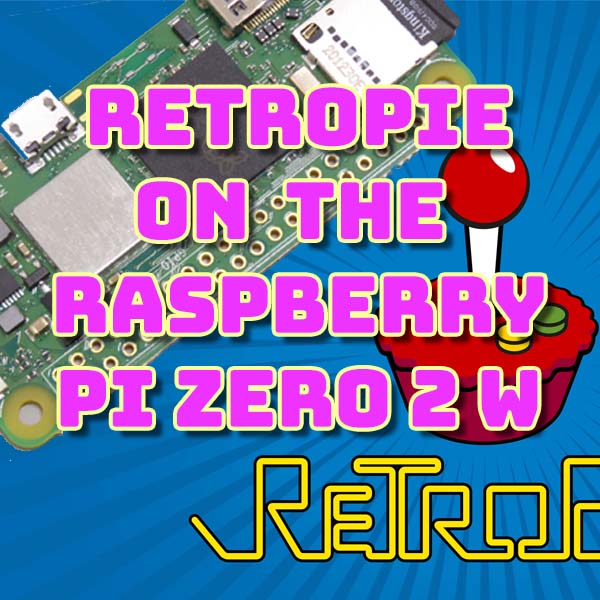Overclock Your Raspberry Pi Zero 2 W – RetroPie at 1.4 GHz
4th November 2021
ESP32 Bluetooth Keyboard As A Retro Game Controller
15th November 2021Get RetroPie running On The Raspberry Pi Zero 2 W at 1.4 GHz
If you’ve just taken delivery of your brand new Raspberry Pi Zero 2 W you might be disappointed to find that RetroPie won’t install correctly onto your new board.
The new Pi Zero 2 uses a different set of hardware to the original Pi Zero so the official SD card image has the wrong drivers in place. But don’t worry, all is not lost.
The Pi Zero 2 uses the same processor cores and the 3B+, so that image is more compatible with it. It also has a newer WiFi and Bluetooth chip that again needs an updated driver. The current release version, as of November 2021, doesn’t include the correct software, but it is present on the weekly build versions of RetroPie.
If you go to
https://files.retropie.org.uk/images/weekly/
you’ll find a list of SD card images. These are the latest builds of RetroPie that are updated each week. They are not fully tested so we do have to be aware that there may be some issues, but in general they are fine and they do include more up to date kernel software including more up to date drivers.
So from here you can download the Pi 2/3 image.
Once you’ve got hold of that you need to burn it onto an SD card. I’ve recently switched from Etcher to using the Raspberry Pi Imager package which seems to offer a really easy way to create your Pi boot disks. When you run the imager just scroll down to the bottom of the OS list and select the custom option to allow you to use a downloaded image file. Select the RetroPie image and burn the SD card.
You now need to boot up the Raspberry Pi Zero 2 board with this SD card and go through the initial RetroPie controller setup.
Once that’s all up and running we need to do a little bit of house keeping.
Selecting the RetroPie menu item will let us run the Raspi-Config utility.
Once that opens we can select the Display option and then Underscan. Turning this off will remove the black border around the screen, if you have one!
Then back in the main menu select System Options, and WLAN. You’ll first be asked to specify your country, then your wireless network details.
Once you’ve got that set up you’ll need to reboot the Pi.
At this point you should have a full screen display and you should be connected to the Internet. You can check this by looking at your network settings in the RetroPie section.
So now we need to run a full update on the Raspberry Pi to make sure we’ve got the very latest drivers. Even the weekly RetroPie builds don’t have the very latest kernel software so we can upgrade directly from the Raspberry Pi Foundation repositories.
Call up the Emulation Station menu by pressing the Start button and quit EmulationStation. This should drop you into the terminal.
sudo apt-get update
will update your package database.
sudo apt-get full-upgrade
will upgrade your Pi to the very latest kernel software and drivers. This is going to take a while so pop the kettle on and have a cup of tea!
Once you’re all updated reboot.
At this point RetroPie should be all up and ready for gaming. All you need to do is transfer some game ROMs into the roms folder in RetroPie, restart EmulationStation and you’re off!
But we can squeeze a bit more gaming power out of the new board by overclocking it a bit. I did make a video fully explaining how to do this so please check out the link I’ll put in the description, but for a quick upgrade I’ll show you how to set it up now. This is optional and I would advise adding a heatsink or some other cooling to the board before you do this, but it will give you really smooth, full speed emulation for systems right up to the original PlayStation.
So quit EmulationStation again to get back to the terminal.
Then
sudo nano /boot/config.txt
to edit the Raspberry Pi configuration file.
Scroll down to the overclocking section which will be commented out with the # symbols and add the following lines.
# RetroPie Settings arm_freq=1400 over_voltage=8 sdram_freq=533 over_voltage_sdram=1
This will run the Raspberry Pi Zero 2 at 1.4GHz, up from 1GHz, and give the memory a bit of a boost as well.
Hit Ctrl X, Y and enter to save the file and then reboot.
Everything should boot OK, but if you find your system crashes you’ll need to reduce the value above for the arm_freq setting. Try 1300 (1.3GHz) and reboot to see if that works.
If you can’t get RetroPie to start at all, take out the SD card and put it in your main PC. You’ll find a disk drive called boot. In the root of that you’ll find the config.txt file which you can edit with a text editor such as Notepad or Atom – don’t use a word processor like Microsoft Word!
Your Raspberry Pi Zero 2 is now a mini emulation powerhouse.
So lets install a high end PS1 game – Colony Wars to see how well it performs.
You can download games from emuparadise.me. I’ve made a video about how to turn on their broken download links so again check out the description below for a link to that video.
Once you’ve downloaded the ROM archives we need to create a folder with the uncompressed files, and then transfer that across to the Pi. The easiest way is to look for the \\retropie Samba share that RetroPie creates and them simply drag and drop the game folder into the psx folder in the roms section.
Restarting EmulationStation will get it to pick up on the new games and we can then have a play.
I’ve turned on the frame rate display so we can see how well it’s performing and as you can see we’re getting a full 60 fps on this fairly intensive PS1 software.
So that’s your new Raspberry Pi Zero 2 W running the full version of RetroPie giving you access to all the great computers and consoles. If you’ve found this useful make sure to click the like button and subscribe to my channel so you don’t miss any of my upcoming videos.
Have fun playing with your Pi, and I’ll see you again soon.